  В
Mathcad можно следующим образом видоизменять
график:
- Можно изменять размеры графика, делая его
пропорционально больше или меньше, либо
растягивая ось абсцисс или ось ординат для
изменения масштаба.
- Можно увеличить часть графика.
- Можно получить координаты любой точки графика.
- Можно получить координаты любой точки на
чертеже.
В оставшейся части раздела показывается, как
использовать эти возможности.
Изменение размеров графика
Изменение размеров графика очень похоже на
изменение размеров окна:
- Щёлкните мышью снаружи графической области. Это
закрепит один угол выделяющего
прямоугольника.
- Нажав и удерживая левую кнопку мыши,
переместите указатель мыши к графику. Пунктирный
прямоугольник выделения возникает из
закрепленной точки.
- Когда графическая область попадёт в пунктирный
прямоугольник, отпустите левую кнопку мыши.
- Переместите указатель мыши к правой или нижней
стороне прямоугольника. Указатель мыши
изменится на двойную стрелку.
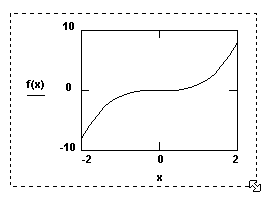
- Нажав и удерживая кнопку мыши, переместите мышь
по направлению, в котором нужно изменить размер
графика.
- Как только графическая область достигнет
нужного размера, отпустите кнопку мыши.
- Щёлкните снаружи графика, чтобы отменить его
выделение.
Обратите внимание, что при изменении размера
графика, использующего установку Авто сетка, Mathcad
может добавлять или удалять деления или линии
сетки, чтобы поддержать принятый по умолчанию
интервал делений.
Изменение масштаба на графике
Mathcad позволяет увеличить элемент графика. Чтобы
изменить масштаб изображения части графика,
выполните следующее:
- Поместив курсор в область графика, нажмите мышь,
чтобы заключить график в синий выделяющий
прямоугольник. Меню X-Y-График заменяет меню Графика.
- Выберите Лупа из меню X-Y-График. Появится
диалоговое окно “X-Y-Лупа”.
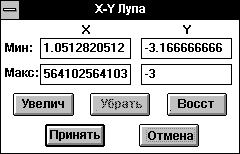
- В случае необходимости переместите диалогового
окно “X-Y Лупа” так, чтобы была видна вся область
графика, где нужно изменить масштаб изображения.
- На чертеже нажмите мышь в одном углу области,
которую нужно увеличивать.
- Нажав и удерживая левую кнопку мыши,
переместите мышь. Пунктирный прямоугольник
выделения возникает из закрепленной точки.
- Когда вся область, которую нужно увеличить,
попадёт в пунктирный прямоугольник, отпустите
левую кнопку мыши.
- Координаты выбранной области отображаются в
полях Мин и Макс диалогового окна “X-Y Лупа”.
Нажмите кнопку “Увеличить”, чтобы перерисовать
график. Границы на осях временно установятся по
координатам, определенным в диалоговом окне “X-Y
Лупа”. Чтобы сделать эти границы на осях
постоянными, нажмите “Принять”.
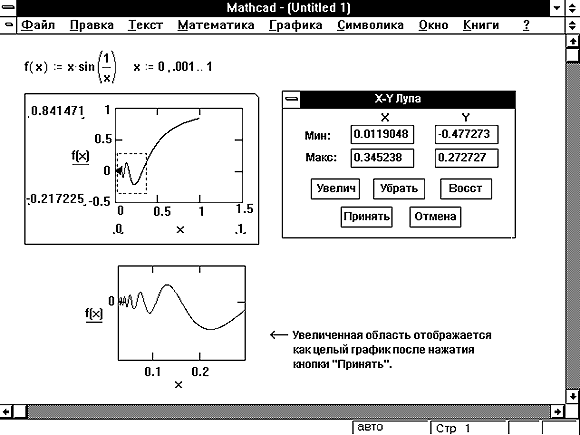
Рисунок 14: Изменение масштаба элемента
графика.
Прежде чем сделать эти границы на осях
постоянными, можно выделить другую область для
измения масштаба изображения, заключив её в
выделяющий прямоугольник. Нажмите “Убрать”,
чтобы отменить только что сделанное изменение
масштаба изображения. Если Вы работаете с
графиком, у которого уже был изменен масштаб,
можно просмотреть первоначальный график до
изменения масштаба. Чтобы сделать это, нажмите
“Восстановить”.
Рисунок 14 показывает эффект изменения масштаба
для части графика.
Считывание координат точек графика
Чтобы увидеть координаты некоторой точки
графика (точки, лежащей на кривой), выполните
следующее:
- Щёлкните мышью на графике, чтобы выделить его.
Mathcad заключает график в синий выделяющий
прямоугольник, и меню X-Y-График заменяет меню Графика.
- Выберите Графики из меню X-Y-График, чтобы
показать диалоговое окно “Графики”. Обратите
внимание, что квадратик “Следовать кривым”
отмечен.
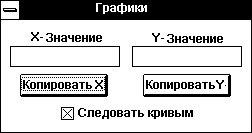
- В случае необходимости переместите диалоговое
окно “Графики” так, чтобы была видна вся область
графика.
- Внутри чертежа нажмите кнопку мыши и
переместите мышь по той кривой, координаты точек
которой хотите получить. Пунктирное перекрестье
будет перескакивать от одной точки к следующей
во время перемещения указателя по траектории.
- Если отпустить кнопку мыши, можно будет
использовать клавиши курсора на клавиатуре,
чтобы перемещаться от точки к точке. Используйте
стрелки “вверх” и “вниз”, чтобы перейти на
другие кривые.
- Когда указатель попадает в точку, Mathcad
отображает значения абсциссы и ординаты этой
точки в окошках “У-Значение” и “Х-Значение”.
- Значения абсциссы и ординаты последней
выбранной точки показаны в рамках “У-Значение”
и “X-Значение”. Перекрестье остаётся, пока Вы не
щёлкните снаружи графика.
Чтобы скопировать координаты в буфер обмена:
- Нажмите на “Копировать X” или “Копировать Y”.
Затем можно вставлять эти значения в
математическую область или текстовую область
рабочего документа в Mathcad, в электронную таблицу
или в любую другую прикладную программу, которая
позволяет читать из буфера.
- Дважды щёлкните на блоке управления в верхнем
левом углу диалогового окна, чтобы закрыть его.
Перекрестье остаётся, пока Вы не щёлкните
где-либо снаружи графика.
Чтобы увидеть координаты произвольной точки
чертежа:
- Вызовите диалоговое окно “Графики”, как
описано выше.
- Щёлкните на квадратике “Следовать кривым”,
чтобы убрать отметку.
- Внутри чертежа нажмите кнопку мыши и
переместите указатель мыши на точку, чьи
координаты нужно увидеть. Пунктирное
перекрестье следует за указателем. Mathcad
отображает координаты указателя в окошках
“У-Значение ”и “X-Значение”. Эти значения
изменяются непрерывно, отражая текущую позицию
указателя.
- Если отпустить кнопку мыши, окошки “X-Значение”
и “Y-Значение” показывают значения координат
последнего выбранного пикселя.
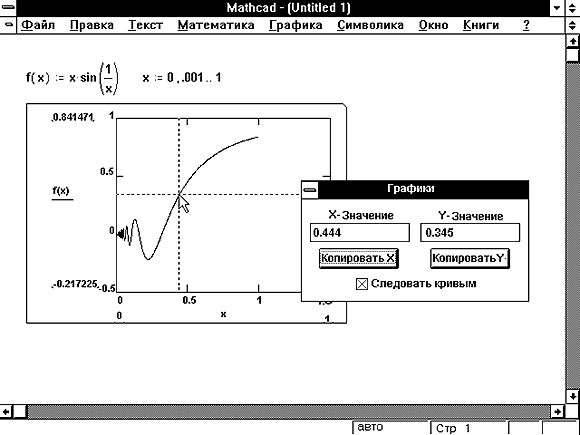
Рисунок 15: Считывание координат с графика.
  
|

