  Общие положения
Как задать Статистический график:
пример построения сложного категоризованного
графика
Меню Статистические графики, как
указывалось в предыдущем разделе, предлагает
большой выбор различных способов представления
данных, который осуществляется посредством
пользовательского интерфейса. Этот интерфейс
организован по общим правилам, принятым в
статистических и аналитических процедурах
системы STATISTICA.
Пример сложного графика.
Из списка выпадающего меню Графика
выберите основной тип графика (например, Статистические
категоризованные графики...). Затем во
вложенном меню выберите конкретный тип графика
(например, XYZ графики...):

Появится соответствующее диалоговое окно для
задания параметров графика (в данном случае, 3М
категоризованные графики):
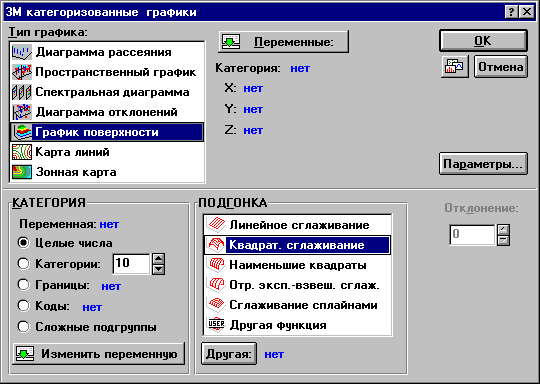
Оно похоже на все другие диалоговые окна, где
задаются параметры аналитических процедур
системы STATISTICA (см. вводные разделы этой
книги). Нажмите кнопку Переменные, чтобы
выбрать для построения на графике три переменные
(по осям X, Y и Z), например, BLOOD_P1, BLOOD_P2
и CHOLEST.
Поскольку выбран категоризованный график, то
нужно задать и категоризующую (группирующую)
переменную для разбиения данных на подгруппы
(например, males, females и unknown). В поле КАТЕГОРИЯ
в нижнем левом углу диалогового окна можно
задать и способ категоризации. По умолчанию, в
качестве кодов для выделения подгрупп
используются целые значения категоризующей
переменной (см. поле Целые числа). Но можно
использовать и другие способы, например,
разделить группирующую переменную на заданное
число интервалов (Категории), задать
пользовательские интервалы (Границы) или
значения кодов (Коды).
Для группировки можно использовать не только
категоризующую переменную, но и метод выделения
подгрупп. Метод Сложные подгруппы
предоставляет более гибкие возможности
группировки данных. Предположим, необходимо
выделить в первую категорию мужчин младше 41
года, во вторую - мужчин старше 40, а в
третью - всех женщин независимо от возраста.
С помощью переключателя в поле КАТЕГОРИЯ
выберите метод Сложные подгруппы. Нажмите на
кнопку, где вместо надписи Изменить переменную
теперь появилась надпись Задать подгруппы. В
появившемся диалоговом окне Задание подгрупп введите,
как показано ниже, условия выбора наблюдений
:
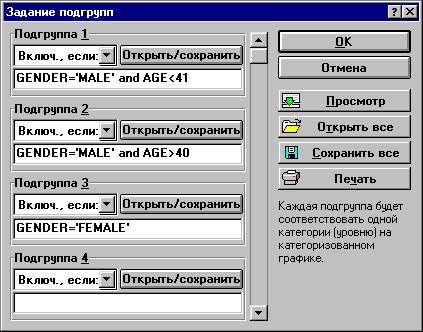
Окно задания параметров графика будет теперь
выглядеть так, как показано на следующем рисунке.
Обратите внимание, что в поле ПОДГОНКА выбрана
квадратическая функция (Квадрат. сглаживание):
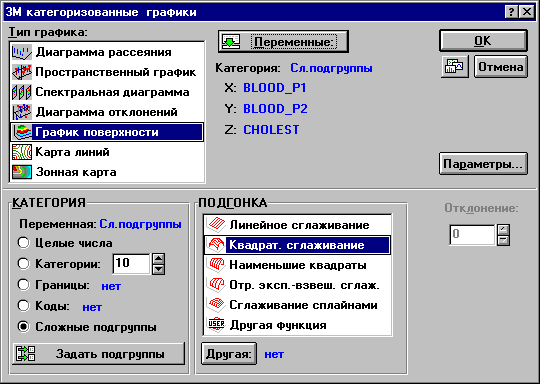
Некоторые другие параметры можно настроить с
помощью кнопки Параметры (расположенной в
диалоговом окне справа). Например, можно задать
вывод текстовых значений одной из переменных в
качестве меток наблюдений. После ввода всех
требуемых параметров нажмите OK, и график
будет построен.
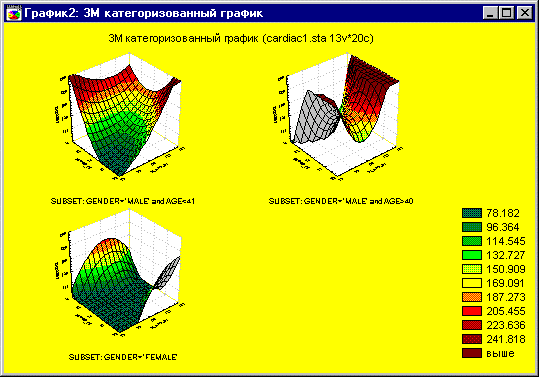
Настройка статистического графика до и
после его построения.
В разделе Как настроить график системы STATISTICA
показано, что большинство возможностей
настройки (сотни различных вариантов
графического представления) доступны
непосредственно после построения графика. Для
этого достаточно щелкнуть на конкретном
элементе графика или выбрать соответствующий
пункт в диалоговом окне Общая разметка или Размещение
графика, которые вызываются из выпадающего
меню Разметки.
В то же время отдельные параметры, которые
определяют источник данных, нужно задать до
построения графика, например, переменные, метод
категоризации, значения меток, имена наблюдений,
метки осей. В данном примере перед построением
графика нужно выбрать переменные и метод
категоризации, а также при необходимости задать
значения некоторых параметров с помощью кнопки Параметры
(которая здесь не использована).
Теперь вернемся к нашему примеру. После
построения графика при щелчке на любом месте
фона графического окна появится диалоговое окно Общая
разметка, в котором регулируются параметры
общего расположения графика.
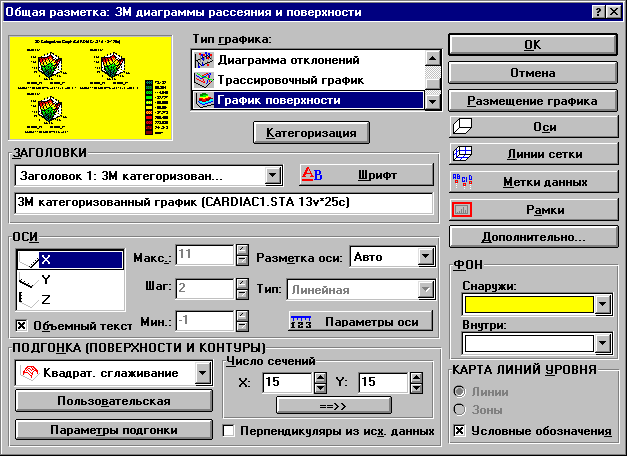
В этом окне можно изменить тип графика и задать
построение карты линий уровня (используйте
для этого поле Тип графика). Кроме того, можно
изменить параметр Число сечений с
установленного по умолчанию 15x15 на 25x25
(этот параметр определяет точность построения
карты линий уровня):
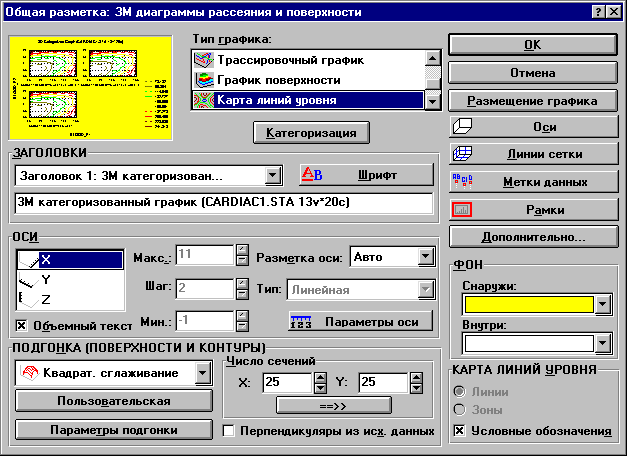
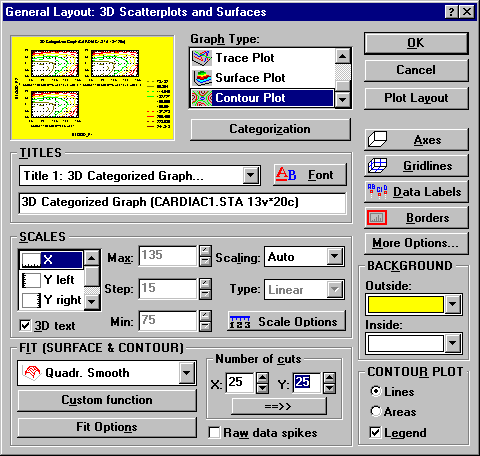
После внесения изменений нажмите OK, и вы
увидите новый график:
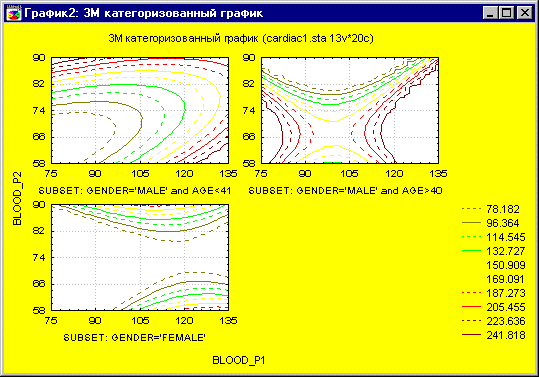
Снова вернемся к диалоговому окну Общая
разметка и выберем для типа контурной линии
значение Зона. Кроме того, в первые три строки
заголовка графика поместим управляющие символы @F[1,1],
@F[1,2] и @F[1,3], чтобы записать там уравнения
аппроксимирующей квадратической функции для
первой зависимости (цифра 1 на месте первого
параметра в квадратных скобках) для каждого из
трех отдельных графиков (цифры 1, 2 и 3 в
качестве вторых параметров):
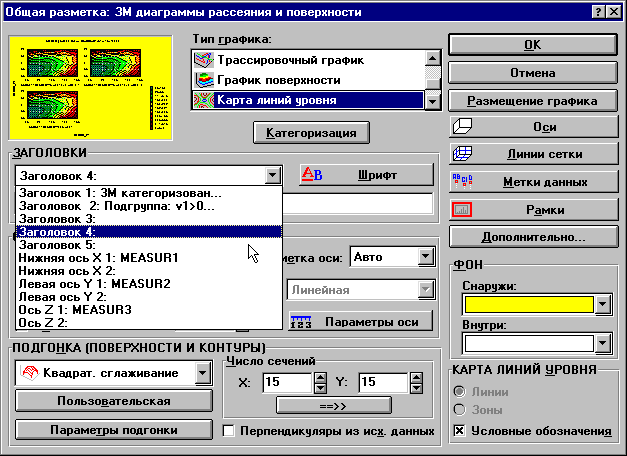
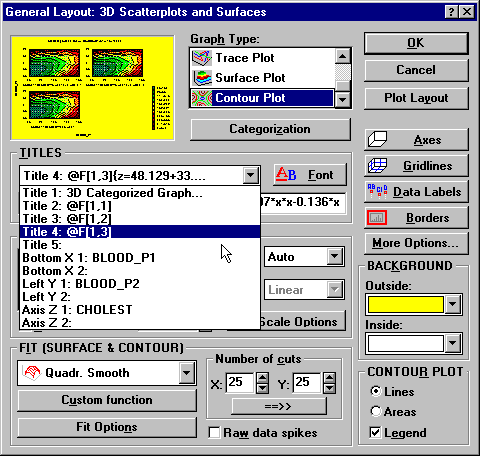
Для быстрейшего отображения и всестороннего
форматирования уравнений функций лучше
использовать диалоговое окно Параметры,
которое вызывается из диалогового окна Статистические
графики. Нажмите OK и вы увидите измененный
график:
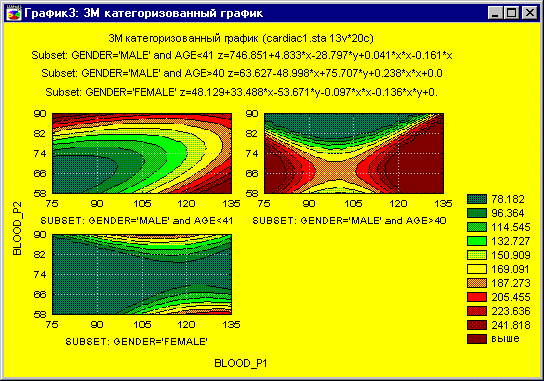
Теперь можно продолжить знакомство с
различными способами настройки графика. Самый
простой (и самый быстрый) способ изменения
параметров какого-либо элемента - это двойной
щелчок на нем кнопкой мыши. Кроме того, с помощью
одного щелчка правой кнопкой мыши на данном
объекте можно вызвать соответствующее ему
контекстное меню.
Например, при щелчке правой кнопкой мыши на
одной из осей графика появится показанное ниже
контекстное меню, в котором предлагается выбор
вариантов настройки для данной оси:
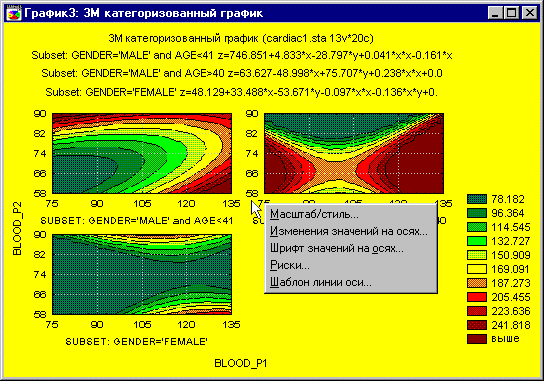
На показанном ниже графике с помощью кнопки
панели инструментов  подобраны другие пропорции графического окна,
кроме того, изменен статус условных обозначений
с фиксированного на перемещаемый, а их
текст отредактирован, упорядочен и перемещен на
другое место.
подобраны другие пропорции графического окна,
кроме того, изменен статус условных обозначений
с фиксированного на перемещаемый, а их
текст отредактирован, упорядочен и перемещен на
другое место.
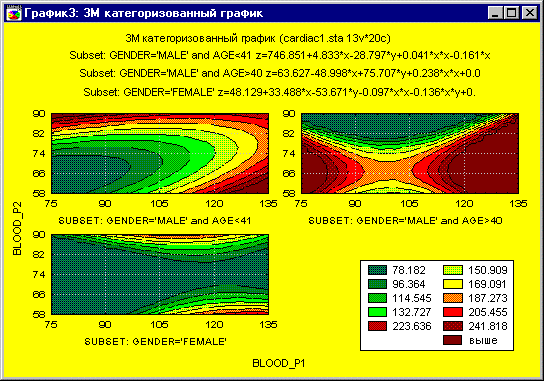
  
|

