 
Запуск модуля Дисперсионный анализ.
Для того чтобы запустить модуль Дисперсионный
анализ, выберите его в диалоговом окне Переключатель
модулей из списка доступных статистических
модулей.
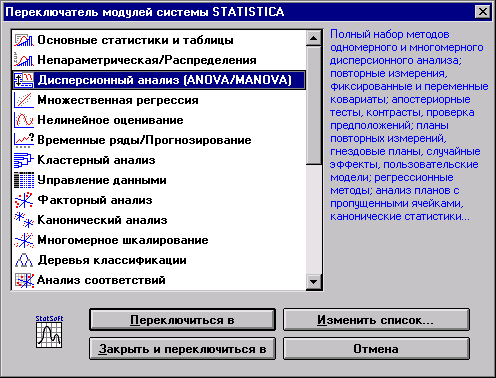
Переключатель модулей можно вызвать
несколькими способами, например, выбрать пункт Другие
виды анализа из меню Анализ. Кроме того,
можно нажать кнопку  на панели инструментов, (первая кнопка на всех
панелях инструментов), либо дважды щелкнуть
левой или один раз правой кнопкой мышки в любом
месте фоновой области экрана. (Отметим, что
последний способ аналогичен вызову окна Переключатель
задач в системе Windows 3.11 или контекстного меню в
Windows 95.)
на панели инструментов, (первая кнопка на всех
панелях инструментов), либо дважды щелкнуть
левой или один раз правой кнопкой мышки в любом
месте фоновой области экрана. (Отметим, что
последний способ аналогичен вызову окна Переключатель
задач в системе Windows 3.11 или контекстного меню в
Windows 95.)
После этого на экране появится стартовая
панель модуля Дисперсионный анализ.
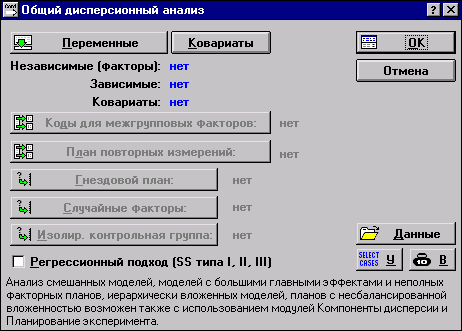
План.
В этом примере плана 2 x 2 x 3 (2 межгрупповых
фактора и один фактор с повторными измерениями)
мы продолжаем использовать файл данных Adstudy.sta.
Первый межгрупповой фактор Gender (Пол) имеет
два уровня: Male и Female. Второй межгрупповой
фактор Advert также имеет два уровня: Pepsi и Coke.
Эти факторы являются пересекающимися, т.к. среди
респондентов, предпочитающих Pepsi или Coke,
есть и мужчины, и женщины. Каждый респондент был
опрошен три раза и значения зависимой переменной
на полученных трех уровнях фактора (повторных
измерений) RESPONSE (Отклик) были сохранены в
переменных: Measur1, Measur2 и Measur3.
Задание переменных плана.
Как обычно, после нажатия OK в стартовой
панели (если переменные еще не выбраны) или
нажатия кнопки Переменные откроется
стандартное окно выбора переменных. Задайте
переменные Gender и Advert в качестве факторов
(в списке Независимые (факторы)), а переменные Мeasure1
- Measure3 - в качестве зависимых переменных (в
списке Зависимые:).
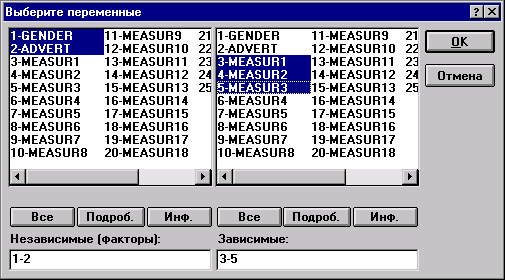
Определение факторов повторных измерений.
Теперь, после того как мы задали минимально
необходимую информацию для проведения анализа,
мы могли бы просто нажать OK для проведения
оценивания и просмотра полученных результатов.
Однако в этом примере нам нужно указать
программе, что зависимые переменные содержат
значения одного фактора повторных измерений,
который имеет три уровня. Если не указать это
специально, программа будет рассматривать три
выбранные зависимые переменные как различные и
проведет многомерный дисперсионный анализ.
Для того чтобы определить интересующий нас
фактор повторных измерений нажмите кнопку План
повторных измерений. После этого откроется
окно Задайте факторы повторных измерений.
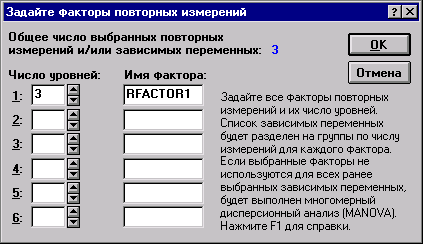
Отметим, что в нашем случае программа
автоматически предлагает выбрать один фактор
повторных измерений с тремя уровнями (RFACTOR1),
так как для трех зависимых переменных нельзя
задать другое количество факторов. (Если бы,
например, было выбрано 4 зависимых переменных, то
можно было бы задать один фактор с четырьмя
уровнями или два пересекающихся фактора с двумя
уровнями у каждого). Более подробное обсуждение
планов с повторными измерениями можно найти в
справке, нажав клавишу F1 или щелкнув мышью на
кнопке  в этом окне.
Также можно изменить заданное по умолчанию имя
фактора (например, задать RESPONSE вместо RFAKTOR1).
После этого нажмите OK для возвращения в окно
стартовой панели. в этом окне.
Также можно изменить заданное по умолчанию имя
фактора (например, задать RESPONSE вместо RFAKTOR1).
После этого нажмите OK для возвращения в окно
стартовой панели.
Коды для межгрупповых факторов.
Поскольку программа автоматически использует
в качестве кодов межгрупповых факторов все
встречающиеся значения соответствующих
переменных, в нашем примере для этого не
требуется никаких дополнительных действий
(например, мы могли бы пояснить программе, что
переменная Gender имеет два уровня: 1 и 2 [или Male и
Female]). Если же задание кодов межгрупповых
факторов все-таки необходимо, это можно сделать в
окне Выберите коды для независимых переменных
(факторов), для перехода в которое достаточно
нажать кнопку Коды для межгрупповых факторов в
окне стартовой панели.
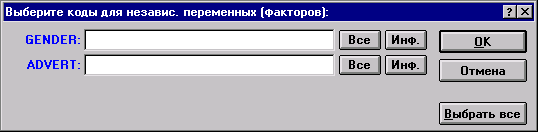
Это диалоговое окно предлагает несколько
способов ввода кодов. Например, перед выбором
кодов можно просмотреть значения отдельных
переменных, задать некоторые из них или
автоматически ввести в поле ввода выбранной
переменной все ее встречающиеся различные
значения. Если поле ввода, соответствующее
некоторой переменной, оставлено незаполненным,
после нажатия OK система автоматически
заполнит это поле всеми ее встречающимися
различными значениями и вернется в стартовую
панель.
Проведение анализа.
После нажатия OK в стартовой панели система
произведет анализ заданного плана и выведет
полученные результаты в окне Результаты
дисперсионного анализа, в котором
пользователю доступно большое количество
описательных графиков и таблиц результатов.
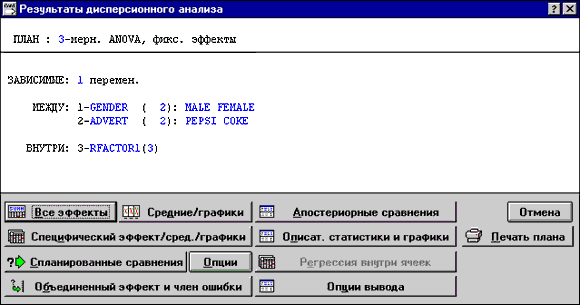
Просмотр результатов анализа.
Начнем с просмотра итоговой таблицы
дисперсионного анализа всех эффектов, которую
можно построить, нажав кнопку Все эффекты. ( ). ).
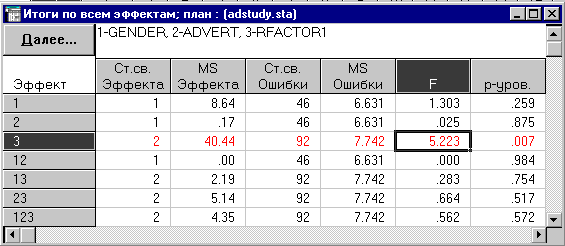
В нашем примере только эффект фактора номер 3 (RESPONSE)
является значимым (p=.007) (см. выделенную строку
таблицы).
Для того, чтобы понять, что это значит, мы
рассмотрим маргинальные средние этого эффекта.
Нажмите кнопку Далее (в верхнем левом углу
этой таблицы результатов) или дважды щелкните
левой кнопкой мышки на пиктограмме Cont. в
левом углу минимизированного окна Результаты.
После открытия окна Результаты нажмите
кнопку Средние/графики для просмотра средних
значений выбранных эффектов.
Это диалоговое окно содержит сводную Таблицу
всех эффектов (содержащую уже известную нам
информацию), которая позволяет выбрать отдельные
эффекты и построить графики соответствующих
средних (или, по желанию, представить их в виде
таблицы соответствующих средних значений).
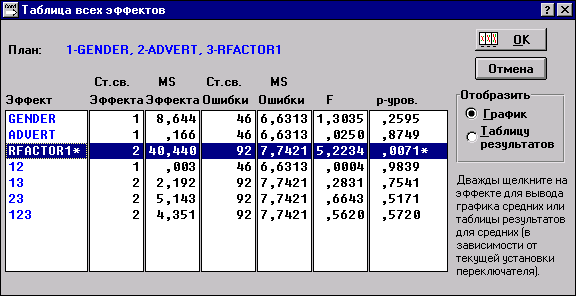
График средних для главного эффекта.
Дважды щелкните на значимом главном эффекте
(отмеченном звездочкой), чтобы посмотреть
соответствующий график.
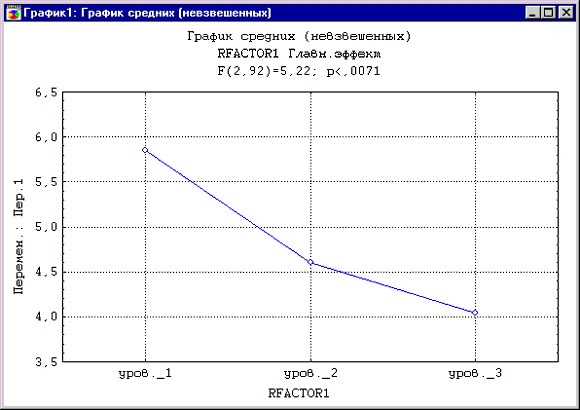
График имеет явный отрицательный тренд:
среднее по трем последовательным измерениям
(вопросам) постепенно убывает. Несмотря на то, что
наш план не содержит значимых взаимодействий (см.
выше окно Таблица всех эффектов), мы
рассмотрим взаимодействия высшего порядка,
чтобы оценить достоверность такого заметного
отрицательного тренда на разных уровнях
межгрупповых факторов. Нажмите кнопку Далее (в
верхнем левом углу текущего графика или на
пиктограмме Cont. в левой части
минимизированного окна Таблица всех эффектов).
График средних для трехфакторного
взаимодействия.
Для того чтобы просмотреть график
взаимодействий высшего порядка, дважды щелкните
на строке с меткой 123, соответствующей
взаимодействию между факторами 1 (Gender), 2 (Advert)
и 3 (Response). При этом откроется промежуточное
диалоговое окно, позволяющее выбрать
расположение факторов на графике (отметим, что в
отличие от предыдущего графика, построенного для
обычного фактора, в данном случае имеется
несколько различных способов отображения
результатов). В нашем примере нажмите OK, чтобы
принять расположение факторов, предложенное
программой.
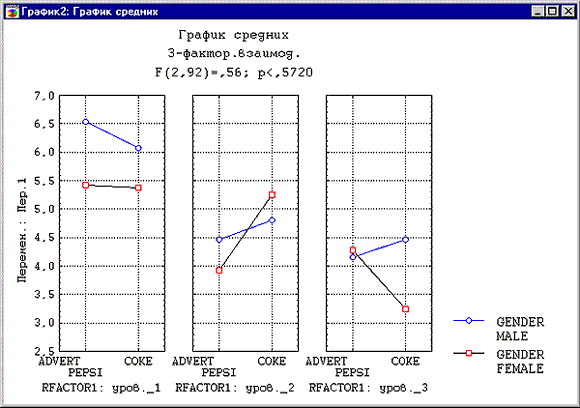
Как видно из построенного графика, структура
средних (рассматриваемых на различных уровнях
межгрупповых факторов) не содержит каких-либо
заметных отклонений от общей структуры с
отрицательным трендом, обнаруженной на
предыдущем графике (для главного эффекта Response).
Теперь можно продолжить интерактивную проверку
остальных эффектов и провести апостериорные,
спланированные сравнения, просмотреть
дополнительные описательные статистики и
выполнить дальнейший разведочный анализ
полученных результатов.
Интерактивный анализ данных в системе STATISTICA.
Этот простой пример показывает основные
принципы интерактивного анализа данных с
помощью системы STATISTICA. Система не требует,
чтобы пользователь еще до проведения анализа
указал всю интересующую его информацию, которую
следует вывести на экран. Ведь анализ даже
достаточно простого плана может породить
большое число таблиц результатов и просто
необозримое количество графиков, поэтому при
проведении реального анализа, до изучения
основных результатов, мы с трудом можем
представить какие графики или таблицы
заинтересуют нас в первую очередь. Именно
поэтому система STATISTICA предоставляет
пользователю возможность выбрать определенные
типы вывода и интерактивно провести
последовательные сравнения и моделирующий
анализ уже после того, как данные обработаны
и получены основные результаты.
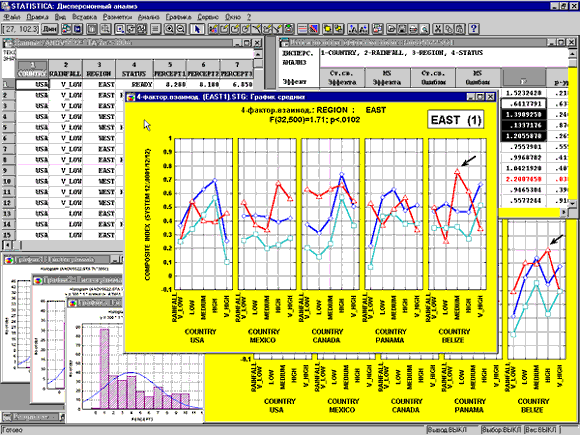
Гибкие вычислительные процедуры системы STATISTICA
и широкий выбор методов графического
представления данных любого типа открывают
перед пользователем безграничные возможности
проведения разведочного анализа и проверки
статистических гипотез.
  
|

