  Как сохранить таблицу
результатов
Сохранение таблиц результатов в собственном
формате.
Для сохранения таблиц нужно использовать
команды Сохранить (клавиши shift+f12) или Сохранить
как… (f12) из выпадающего меню Файл. По
умолчанию таблицы результатов сохраняются в
формате файлов таблиц результатов (с расширением
*.scr); сохраненные таблицы результатов можно
снова открыть на любом этапе анализа в любом
модуле системы STATISTICA. Такие файлы таблиц
результатов можно также совместно напечатать с
помощью функции Печать файлов (из
выпадающего меню Файл) и автоматически
добавить в список Рабочей книги. Если в этом
списке поставить пометку рядом с названием файла
таблицы результатов, то эти файлы будут
открываться автоматически одновременно с файлом
данных, из которого они были созданы.
Сохранение таблиц результатов как
файлов данных.
Команда Сохранить как данные из
выпадающего меню Файл сохраняет таблицу
результатов как стандартный файл данных системы STATISTICA,
который можно использовать как исходные данные в
последующих анализах (расширение *.sta).
Как добавить строки или столбцы в
текущую таблицу результатов
Для этого можно использовать команды Добавить
столбцы и Добавить строки из выпадающего
меню Правка или кнопки панели инструментов  и и  соответственно. Дополнительное
пространство можно использовать для примечаний
или вставки вывода из буфера обмена. соответственно. Дополнительное
пространство можно использовать для примечаний
или вставки вывода из буфера обмена.
Как выбрать (выделить) всю таблицу
результатов
Согласно стандартным соглашениям об
электронных таблицах, чтобы выделить всю
таблицу, нужно щелкнуть на ее левом верхнем углу.
Это может оказаться полезным, например, если
нужно скопировать всю таблицу в буфер обмена.
Обратите внимание, что если щелкнуть на левый
верхний угол дважды, то выделение всей таблицы
результатов будет отменено (т.е. она будет
сначала выделена, а потом выделение будет
отменено).
Как расширить блок в таблице результатов
Блоки можно выделять тремя способами: (1)
перетащить выделение, удерживая нажатой левую
кнопку мыши, (2) щелкнуть на одном углу
выделяемого блока, прокрутить таблицу до
противоположного угла (начальная ячейка
останется при этом выделенной) и щелкнуть на этой
ячейке, нажав при этом клавишу shift, или (3) нажать
клавишу shift и использовать клавиши курсора.
Чтобы расширить выделенный ранее блок, можно
воспользоваться клавишами курсора с клавишей
shift, или прокрутить таблицу мышью и, нажав клавишу
shift, щелкнуть на противоположном углу.
Чтобы выделить большой блок в режиме
“разделения окон” (показанном ниже), нужно
щелкнуть на ячейке в одном окне, прокрутить
таблицу до противоположного угла в другом окне и,
нажав клавишу shift, щелкнуть на противоположном
углу.
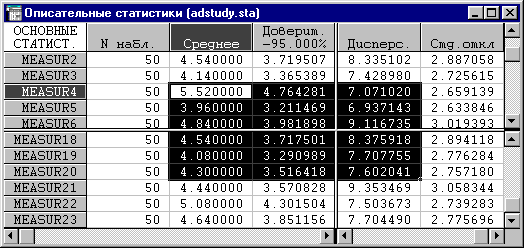
Изменение скорости прокрутки.
Обратите внимание, что можно изменять
скорость прокручивания таблицы при расширении
блока за пределы текущего окна. Отводя курсор на
небольшое расстояние от таблицы результатов (или
таблицы исходных данных), можно прокручивать
таблицу с выделенным блоком построчно, а если
отвести курсор на большее расстояние – то
постранично.
Как изменить содержание ячейки таблицы
результатов (не удаляя его)
Дважды щелкнуть на ячейке.
Чтобы не удалить содержание ячейки при вводе
нового значения, нужно дважды щелкнуть на ней до
начала ввода. Тогда включится режим
редактирования и курсор будет установлен
внутри ячейки.
Нажать f2.
Кроме того, можно последовать “старым”
соглашениям об электронных таблицах и нажать
клавишу f2, которая также включает режим
редактирования выделенной ячейки.
Какие графики доступны в таблицах
результатов?
Непосредственно в таблицах результатов
доступно два основных типа графиков: пользовательские
(которые позволяют визуализировать содержание
таблиц результатов) и быстрые статистические
графики (которые представляют собой заранее
заданные статистические графики основного
назначения и специализированные графики,
относящиеся к выводу, представленному в текущей
таблице результатов). Кроме того, из подменю
второго уровня контекстного меню доступны блоковые
статистические графики, которые позволяют
строить итоговые графики для строк и столбцов
выделенного блока.
Как получить таблицу результатов из
файла данных
В таблице исходных данных нужно нажать клавишу
f11 (или выбрать команду Создать таблицу
результатов… из выпадающего меню Файл). В
появившемся диалоговом окне можно выбрать
подмножество данных. По умолчанию будет создана
таблица результатов, включающая все данные, если
предварительно в таблице не выделен блок. Ее
можно сохранить в файле таблицы результатов
(расширение *.scr), который можно в любое время
открыть, не задействовав основной файл данных,
используемый для анализа.
  
|

