  Графическая
панель инструментов
 14.
Вставка прямоугольника 14.
Вставка прямоугольника
С помощью этой кнопки включается режим
рисования прямоугольников . При этом курсор
принимает на графике вид креста. Перемещая его
при нажатой клавише мыши, можно рисовать
прямоугольники.
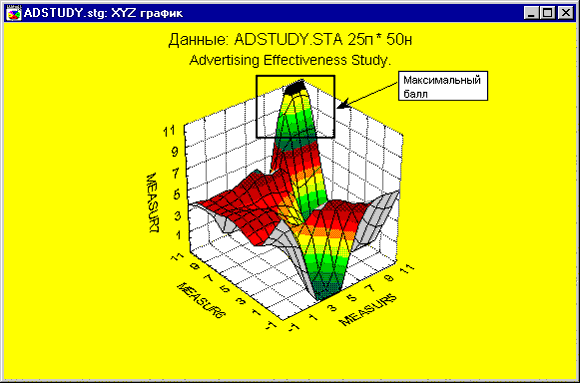
Рисование квадратов.
Изобразить квадрат можно, если в процессе
рисования держать нажатой клавишу shift (при этом
ширина и длина объекта будут одинаковы).
Выход.
Для выхода из режима рисования нажмите
кнопку Режим выделения (см. описание кнопки  ) или клавишу esc. ) или клавишу esc.
Шаблоны.
Шаблоны линий и заполнения зависят от
текущих установок по умолчанию, сделанных в
диалоговом окне Стиль фигур, которое
вызывается из выпадающего меню Вставка. Для
их изменения нужно щелкнуть на соответствующем
прямоугольнике правой кнопкой мыши и выбрать
нужную команду настройки из появившегося
контекстного меню. Можно сделать это и другим
способом: выбрать прямоугольник, щелкнув на нем
(вокруг него появятся масштабирующие
квадратики), а затем подобрать его вид с помощью
кнопок шаблонов линий и заполнения.
Динамический или фиксированный режим.
В зависимости от того, установлен ли режим Динамическая
шкала в диалоговом окне Стили фигур, каждый
новый прямоугольник будет располагаться на
графике либо динамически (т.е. его положение
будет зависеть от изменения графика), либо в
фиксированном месте (например, в нижнем левом
углу на расстоянии от левой границы, равном 10% от
ширины окна).
 15.
Вставка скругленного прямоугольника 15.
Вставка скругленного прямоугольника
Эта кнопка включает режим рисования
скругленных прямоугольников (см. описанные
выше способы рисования и настройки
прямоугольников).
Рисование скругленных квадратов.
Если во время рисования в этом режиме держать
нажатой клавишу shift, то будет нарисован квадрат
со скругленными углами (будет сохраняться
одинаковая ширина и длина сторон).
 16.
Вставка эллипса 16.
Вставка эллипса
Данная кнопка включает режим рисования
эллипсов (см. описанные выше способы рисования
и настройки прямоугольников).
Рисование окружностей.
Если во время рисования держать нажатой
клавишу shift, то будет нарисована окружность.
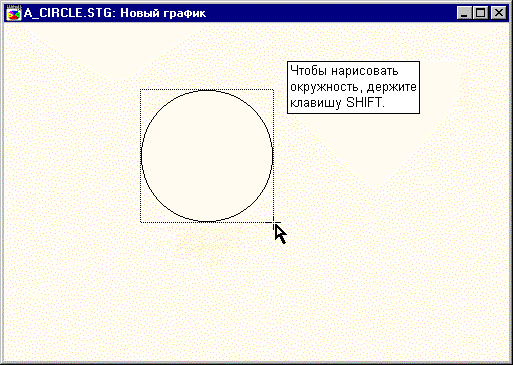
 17.
Вставка дуги 17.
Вставка дуги
Эта кнопка включает режим рисования дуг (см.
описанные выше способы рисования и настройки
прямоугольников). При этом курсор принимает вид
креста, и можно нарисовать дугу, перемещая его по
графику при нажатой клавише мыши. Дуга
представляет собой четверть эллипса и может быть
нарисована одним из четырех представленных на
следующем рисунке способов.
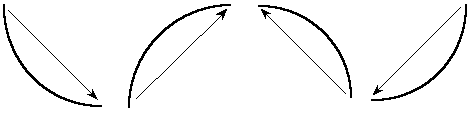
Пропорции эллипса зависят от угла, под которым
перемещается курсор мыши (при угле 45° будет
построена четверть окружности; другим способом
этого можно добиться, если во время рисования
держать нажатой клавишу shift). Ориентация дуги
(вогнутость или выпуклость) зависит от
направления движения курсора (вверх или вниз
соответственно, как показано выше на рисунке).
 18.
Вставка ломаной линии, произвольное рисование 18.
Вставка ломаной линии, произвольное рисование
При нажатии этой кнопки включается режим
произвольного рисования, рисования ломаных
линий или многоугольников (см. описанные выше
способы рисования и настройки прямоугольников).
При нажатии на эту кнопку курсор примет вид
тонкой "кисти" (см. ниже).
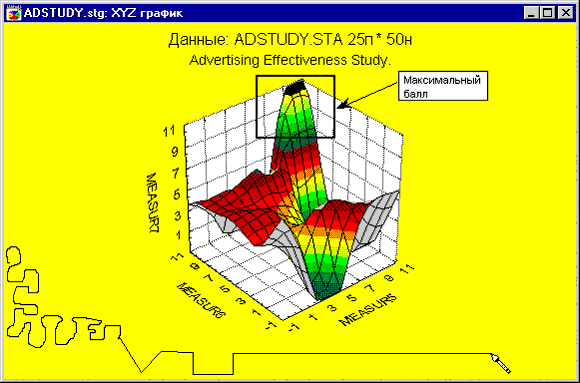
Произвольные линии.
Для рисования произвольной линии нужно
двигать кисть при нажатой левой клавише мыши.
Прямые линии.
Чтобы нарисовать отрезок прямой, поместите
кончик кисти в начальную точку отрезка и
щелкните кнопкой мыши, затем, отпустив кнопку,
переместите кисть в конечную точку отрезка и
щелкните еще раз. Чтобы закончить рисование,
сделайте двойной щелчок кнопкой мыши.
Закрашенные фигуры.
Рисовать закрашенные фигуры можно тогда, когда
заданы шаблоны заполнения (см. описание
настройки шаблонов заполнения и кнопки  ). Обратите внимание, что
для заполнения ни кривая, ни ломаная линия не
должны быть замкнутыми, достаточно, чтобы они
имели хотя бы одну выпуклость, как показано ниже
(т.е. не были прямыми). ). Обратите внимание, что
для заполнения ни кривая, ни ломаная линия не
должны быть замкнутыми, достаточно, чтобы они
имели хотя бы одну выпуклость, как показано ниже
(т.е. не были прямыми).
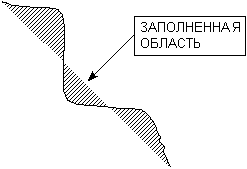 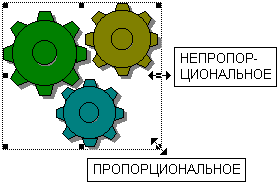
Пропорциональное и непропорциональное
изменение размеров.
Помимо обычных способов настройки графических
объектов, существуют дополнительные методы
рисования линий (см. приведенное выше описание
рисования и настройки прямоугольников и кнопки  ). При выделении объекта
он окружается восемью масштабирующими
квадратиками вместо четырех. Если ухватить и
потянуть за угловой квадратик, то рисунок
изменится пропорционально, а если за один из
средних квадратиков - то изменение произойдет в
одном из направлений, горизонтальном или
вертикальном (т.е. объект расширится или
сожмется). ). При выделении объекта
он окружается восемью масштабирующими
квадратиками вместо четырех. Если ухватить и
потянуть за угловой квадратик, то рисунок
изменится пропорционально, а если за один из
средних квадратиков - то изменение произойдет в
одном из направлений, горизонтальном или
вертикальном (т.е. объект расширится или
сожмется).
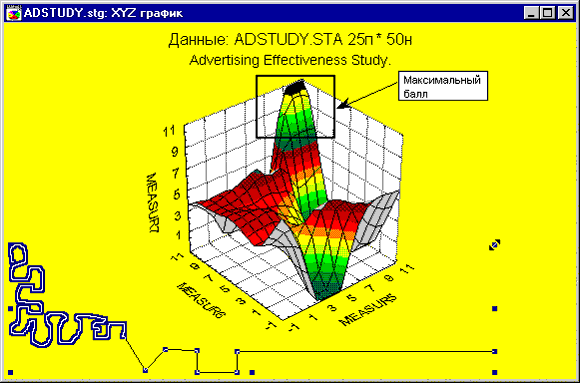
Вид курсора меняется при перемещении по
квадратикам, показывая, какому режиму изменения
размеров они соответствуют. К примеру, на
графике, приведенном на предыдущем рисунке,
курсор расположен на правом верхнем квадратике.
Это диагональный квадратик и форма курсора в
виде двух стрелочек говорит о том, что, потянув за
него, мы изменим объект пропорционально.
Редактирование формы линии.
В режиме рисования линий возможно
редактирование элементов формы линии. В
каждой точке, где линия меняет свое направление,
появляется масштабирующий квадратик (см.
иллюстрацию выше). Если потянуть за него курсором
мыши, то можно изменить форму линии в данном
конкретном месте.
Редактирование в режиме увеличения.
Как правило, произвольные рисунки плотно
покрыты квадратиками, поскольку состоят из
достаточно коротких фрагментов. Для
редактирования таких кривых нужно увеличить
рисунок (см. кнопку Увеличение  ). ).
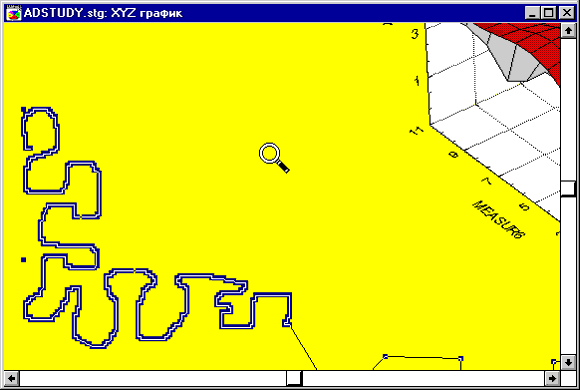
Рисунки могут состоять из большого числа
независимых или перекрывающихся элементов, при
этом последовательность, в которой они
перерисовываются (и, следовательно,
перерисовывают друг друга) определяется с
помощью функции Управление порядком
перерисовывания (см. соответствующие кнопки Вынести
на передний план  и Поместить
на задний план и Поместить
на задний план  ).
Рисование, как и все другие способы настройки
графика (например, внедрение объектов), можно
осуществлять в любом режиме изменения размеров,
включая режим увеличения (при котором можно
добиться большей точности рисования, как
показано выше на рисунке). ).
Рисование, как и все другие способы настройки
графика (например, внедрение объектов), можно
осуществлять в любом режиме изменения размеров,
включая режим увеличения (при котором можно
добиться большей точности рисования, как
показано выше на рисунке).
  
|

