  Графическая
панель инструментов
 5. Кисть
5. Кисть
Эта кнопка включает режим закрашивания и
вызывает диалоговое окно Закрашивание. При
этом курсор принимает форму "перекрестья
прицела"  (можно также использовать кисть в
форме прямоугольника или лассо, см. описание
диалогового окна Закрашивание). В этом режиме
появляется возможность выделять точки на
графике, щелкая на них курсором в виде
перекрестья (или заключая их в прямоугольник или
лассо). (можно также использовать кисть в
форме прямоугольника или лассо, см. описание
диалогового окна Закрашивание). В этом режиме
появляется возможность выделять точки на
графике, щелкая на них курсором в виде
перекрестья (или заключая их в прямоугольник или
лассо).

Система STATISTICA предоставляет широкий выбор
способов работы с кистью и с точками данных на
экране, а также различные варианты действий с
закрашенными (выделенными) точками.
Как работает инструмент Кисть: различие
между выделением данных и обновлением.
Выделение данных происходит перед совершением
какой-либо операции, аналогично тому, как
выделение текста предшествует какой-либо
операции с ним (например, изменению шрифта).
Подобным же образом, "указывая на" (выделяя)
конкретные точки на графике, мы "сообщаем
программе", с какими данными будем
оперировать.
График не изменится, пока не дана команда Обновить
(т.е. выполнить конкретную операцию). Когда
нужные точки выделены, нажатие кнопки Обновить в
диалоговом окне Закрашивание (см. ниже)
приведет к выполнению действия, определенного в
поле Операция этого диалогового окна.
Существуют различные типы действий: точки могут
быть маркированы (различными маркерами), помечены
или выключены (т.е. временно удалены с
графика, например, для исследования влияния
выбросов на аппроксимацию функции).
Еще одна доступная операция Отменить выбор позволяет
изменить все атрибуты точек данного графика (маркированная,
помеченная, выключенная или подсвеченная),
которые получились в результате предыдущих
операций. Это может быть сделано одновременно
для всех зависимостей, если в соответствующем
поле списка диалогового окна Закрашивание выбран
режим Все зависимости.
Отменить весь выбор.
Нажатие этой кнопки приведет к удалению всех
атрибутов (маркированная, помеченная, выключенная
или подсвеченная) всех выбранных точек для
всего графика (независимо от выбора текущей
зависимости в списке). При этом для всех точек
будет восстановлен статус по умолчанию.
Автоматическое обновление.
Для графиков, которые могут быть достаточно
быстро перерисованы, полезно использовать режим Автообновление.
В этом режиме после каждого применения кисти
график автоматически перерисовывается (т.е.
выполняется заданная операция). Поэтому при автообновлении
точки никогда не выделяются, а сразу
маркируются, отмечаются и т. д.
Обратное изменение.
При нажатии на кнопку Обратить все операции
меняются на противоположные. Теперь выделенные
точки можно не маркировать, не помечать
или включить.
Движение.
Если выбрать тип кисти Прямоугольник или Лассо,
то можно применить динамическое закрашивание
(для этого надо выбрать режим Движение).
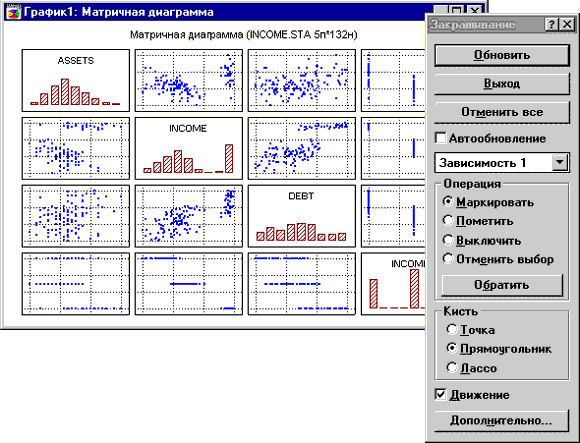
В этом режиме кисть автоматически перемещается
по графику, а ее параметрами можно интерактивно
управлять из диалогового окна Движение.
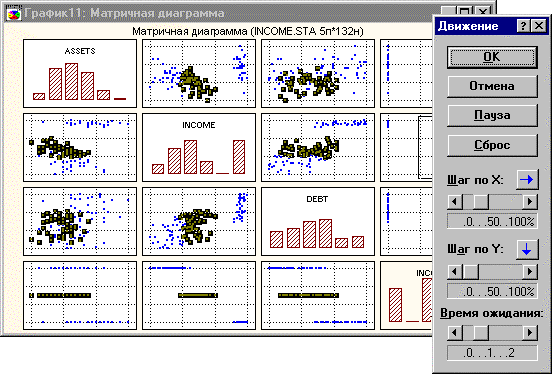
Такой метод очень удобен при разведочном
анализе данных на матричных графиках.
Дополнительно...
Кнопка Дополнительно... в исходном
диалоговом окне Закрашивание вызывает
диалоговое окно Закрашивание: дополнительные
свойства. Здесь можно либо определить диапазон
координат выбираемых точек, либо использовать их
ранее заданные атрибуты. Для них можно включить
подсветку (или выключить подсветку или поменять
эти атрибуты). Все дополнительные свойства
применяются одновременно, т.е. точки могут
выбираться по диапазону значений и в то же время
по атрибутам или комбинации атрибутов.

Над точками, выделенными в окне Дополнительные
свойства, после нажатия кнопки Обновить в
диалоговом окне Закрашивание совершается
операция, определенная в этом диалоговом окне в
поле Операция. Предположим, нужно включить
подсветку точек, которые предварительно маркированы
(т.е. их маркеры изменены). Для этого в
диалоговом окне Дополнительные свойства отметьте
поле Маркированные точки и нажмите кнопку Вкл.
подсветку. Кроме того, такие точки можно
временно удалить с графика (и из процедуры
подгонки), если выбрать пункт Выключить в
диалоговом окне Закрашивание.
Обратите внимание, что в режиме Автообновление
(см. выше) кнопки Вкл. подсветку и Выкл.
подсветку недоступны (они затенены). Это
связано с тем, что в данном режиме не происходит
выделения данных, а все действия над ними
осуществляются сразу после нажатия кнопки OK.

Выход из режима закрашивания.
Выйти из режима закрашивания можно
следующими способами: нажать кнопку Выход в
диалоговом окне, кнопку Режим выделения на
панели инструментов (этот режим установлен по
умолчанию, см. кнопку  ниже) или нажать
клавишу esc. Заметим, что после выхода из режима закрашивания
подсветка точек, над которыми не были
совершены никакие операции (маркировка, пометка
и т.п.), не будет показана на графике до тех пор,
пока мы снова не вернемся в этот режим. ниже) или нажать
клавишу esc. Заметим, что после выхода из режима закрашивания
подсветка точек, над которыми не были
совершены никакие операции (маркировка, пометка
и т.п.), не будет показана на графике до тех пор,
пока мы снова не вернемся в этот режим.
Операции над выбранными точками данных
(применение).
Как правило, закрашивание используется при
разведочном анализе данных для интерактивного
исследования вкладов отдельных точек в общую
картину взаимосвязей переменных (например, на
матрицах диаграмм рассеяния) или для
идентификации выбросов. Этими выбранными
точками часто необходимо оперировать (например,
выборочно копировать их в буфер обмена или
создать из них новый столбец данных). Такие
операции осуществляются в Редакторе данных
графика .
  
|

