  Mathcad
предоставляет различные возможности изменить
внешний вид поверхностного графика. Они могут
быть разбиты на четыре группы:
- Характеристики просмотра: тип отображаемого
графика; ракурс наблюдения, выбор высоты самого
высокого столбика; наличие или отсутствие рамок,
координатных параллелепипедов, осей и
координатных плоскостей.
- Цвет и линии: окраска и расположение столбиков и
интервал между ними.
- Разметка оси: показывать или нет деления или
линии сетки на каждой оси.
- Характеристики заголовка: каким образом
представлять заголовки на гистограмме.
Чтобы изменить любую из этих характеристик
графика, воспользуйтесь диалоговым окном
“Формат 3D графика” :
- Щёлкните на гистограмме, чтобы выделить её.
- Выберите Формат 3D графика из меню Графика,
или дважды щёлкните кнопкой мыши
непосредственно на графике. Mathcad выдаст
диалоговое окно “Формат 3D графика”. Страница
“Вид” этого диалогового окна показана ниже.
Другие три закладки относятся к трем другим
страницам.
- В случае необходимости щёлкните на закладке той
страницы, с которой Вы хотите работать.
- Сделайте соответствующие изменения в
диалоговом окне.
- Чтобы увидеть эффект сделанных изменений, не
закрывая диалоговое окно, нажмите
“Применить”. Если всё в порядке,
нажмите“Закрыть”.
- Когда закончите, закройте диалоговое окно,
нажимая “OK” или “Закрыть”.
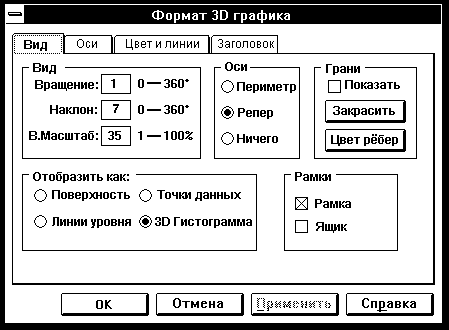
Изменение свойств обзора трехмерной
гистограммы
Страница “Вид” диалогового окна “Формат 3D
графика” позволяет изменять общее
представление графика. Чтобы преобразовать
гистограмму в другой тип графика, нажмите
соответствующую кнопку в группе “Отобразить
как”. Можно превратить гистограмму в карту линий
уровня или поверхностный график. Подробное
обсуждение этих типов графиков приведено в
соответствующих главах этого Руководства
пользователя. Возможно отображение только
точек, соответствующих верхушкам столбиков. Для
этого нажмите “Точки данных”.
Можно изменить вид точек, используя закладку
“Цвет и линии” данного диалогового окна.
Подробности приведены в главе “Точечные графики.”
Чтобы изменить ракурс наблюдения,
откорректируйте значения в полях “Наклон” и
“Вращение”. Используйте целое число градусов от
0 до 360. Рисунок 4 показывает эффекты изменения
значений вращения и наклона (а также масштаба).
- Увеличение угла вращения поворачивает
диаграмму по часовой стрелке. Когда вращение
установлено равным 0, то линия сетки,
соответствующая первому столбцу матрицы,
располагается сверху вниз, а линия,
соответствующая первой строке — слева направо.
Когда вращение равно 90, линия сетки,
соответствующая первому столбцу матрицы,
располагается справа налево, а линия,
соответствующая первой строке — сверху вниз.
- Увеличение наклона поднимает точку наблюдения
над координатной плоскостью x-y. Когда наклон
равен 0, график виден сбоку, когда наклон равен 90,
график виден сверху. Представьте, как выглядят
высокие здания с земли (наклон равняется 0) и из
самолёта, летящего прямо над ними (наклон
равняется 90).
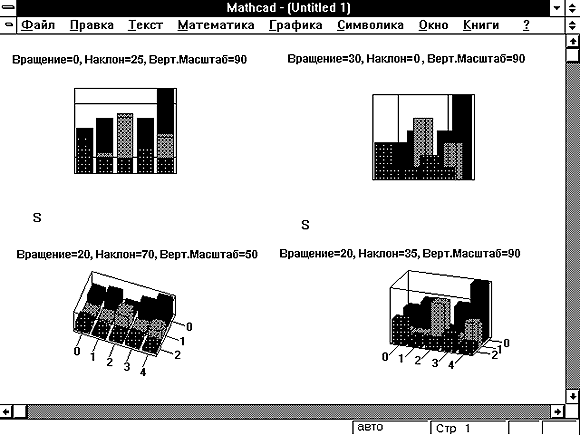
Рисунок 4: Различные варианты представления
трехмерных гистограмм.
Чтобы управлять высотой самого высокого
столбика, корректируйте вертикальный масштаб,
заменяя число в поле “Верт. Масштаб”. Это —
целое число между 1 и 100. Если вертикальный
масштаб мал, изменения высоты столбиков будут
едва заметны. При величине 100 изменения будут
таковы, что диаграмма заполнит почти всю рамку.
Рисунок 4 показывает эффекты изменения масштаба
(а также вращения и наклона) на гистограмму.
Чтобы добавить или удалить рамку вокруг
гистограммы, щёлкните на квадратике “Рамка” в
группе “Рамки”, добавляя или удаляя отметку.
Рамка — это прямоугольник вокруг гистограммы.
Если необходимо заключить гистограмму и оси
внутрь координатного параллелепипеда, отметьте
“Ящик” в группе “Рамки”.
Чтобы показать координатные плоскости:
- Щёлкните на “Показать” в группе “Грани”.
- Чтобы окрасить поверхность координатных
плоскостей, нажмите “Закрасить”.
- Чтобы выделить контуры граней и линии сетки
другим цветом, нажмите “Цвет рёбер”.
Рисунок 5 показывает одну и ту же гистограмму с
боковыми гранями, с рамкой и с координатным
кубом.
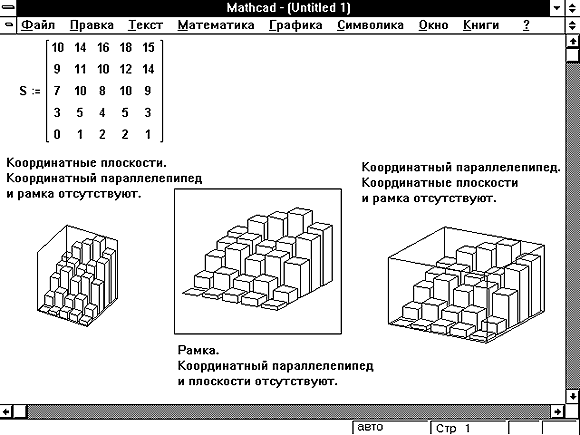
Рисунок 5: Различное обрамление гистограммы.
Изменение цвета и размещения столбиков
Часто можно представить трехмерную
гистограмму более выразительно, раскрашивая её.
Кроме того, имеется возможность выбирать
варианты размещений столбиков, чтобы показать
данные наиболее эффектно. Используйте страницу
“Цвет и линии” диалогового окна “Формат 3D
графика” .
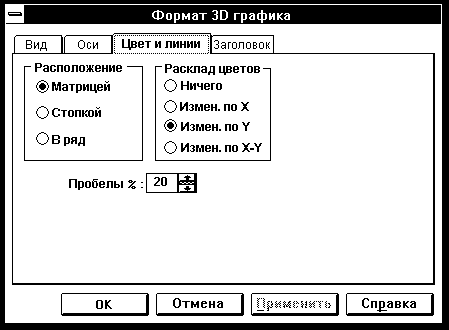
Гистограмма может иметь черно-белую и цветную
раскраску. Для установления способа закраски
нужно при помощи диалогового окна “Формат 3D
графика” перейти к другому типу графика,
например, к поверхностному графику, затем при
помощи страницы “Цвет и линии” установить
нужный способ окраски, нажать кнопку
“Применить” и вернуться к типу трехмерной
гистограммы. Страница “Цвет и линии” для
трехмерной гистограммы предназначена, чтобы
установить принцип распределения цветов на
гистограмме. Ниже объясняется действие
установок группы “Расклад цветов” в
предположении, что выбрана цветная раскраска и
расположение столбцов матрицей. В случае иного
расположения столбцов они помещаются группами, и
распределение цветовых оттенков происходит в
пределах каждой группы по отдельности — при этом
все установки “Расклада цветов” имеют
одинаковый эффект:
- Ничего: гистограмма не окрашена.
- Изменение по X: крайние значения диапазона
данных, соответствующих разным значениям x
при фиксированном y будут представлены в
красном и синем цвете. (При этом максимальное
значение может в одних случаях соответствовать
красному, а в других — синему цвету.)
Промежуточные значения будут соответствовать
цветам от желтого до зеленого, образуя плавную
гамму.
- Изменение по Y: действие аналогично предыдущей
установке, но в отношении оси y.
- Изменение по X-Y: самые большие положительные
значения матрицы будут представлены в красном, а
самые маленькие положительные значения будут в
синем цвете. Промежуточные значения будут
располагаться от желтого до зеленого, а все
отрицательные значения будут даны фиолетовым.
Используйте поле “Пробелы”, чтобы увеличить
пробел между смежными столбиками на графике.
Величина пробела определяется в процентах от
размера сетки, на которую помещены столбики.
Значение по умолчанию — 20 %; максимальный пробел
— 99 %. По мере увеличения процента Mathcad делает
столбики все тоньше. На Рисунке 6 показаны
различные пробелы для гистограмм одной матрицы.
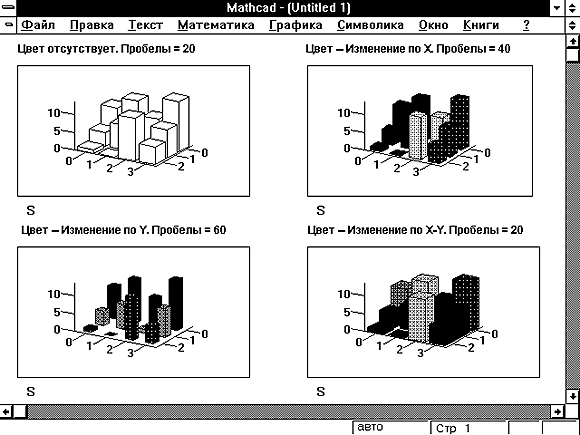
Рисунок 6: Влияние на внешний вид графика
величины пробела и принципа окраски столбиков
диаграммы.
Используя кнопки группы “Расположение”, можно
размещать столбики друг относительно друга
тремя разными способами:
- Матрицей: столбики размещаются точно так, как
соответствующие числа в исходной матрице.
- Стопкой: Все столбики, входящие в один столбец
матрицы, помещены в стопку один поверх другого —
матрица отображается как n стопок, каждая
из которых сформирована из m столбиков.
- В ряд: Все столбики, входящие в один столбец
матрицы объединяются вместе в группу бок о бок —
матрица отображается в виде n групп,
каждая из которых содержит m столбиков.
Рисунок 7 показывает, как можно отобразить
матрицу, используя каждый из этих трех вариантов
размещения. Если необходимо поменять местами
строки и столбцы, то можно просто использовать
транспонированную матрицу.
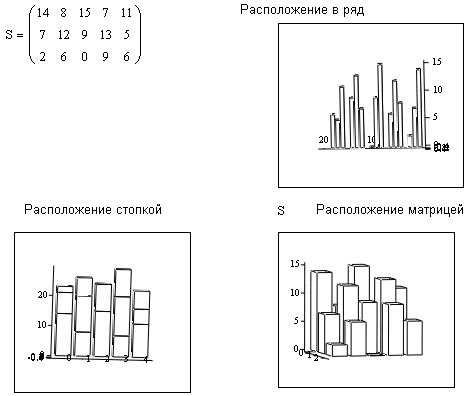
Рисунок 7: Различные размещения столбиков
гистограмм одной и той же матрицы.
Форматирование осей
Страница “Оси” диалогового окна “Формат 3D
графика” позволяет изменять формат осей
графика. Каждая ось описана собственным набором
переключателей и полей.
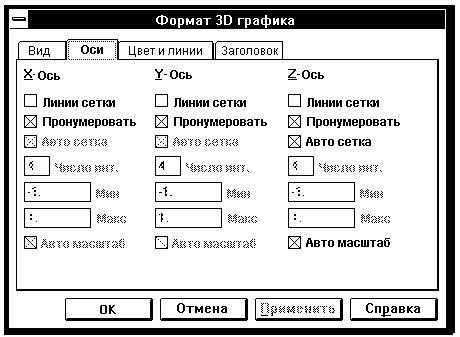
Mathcad рисует линии сетки для трехмерных графиков
одновременно на двух смежных с данной осью
координатных плоскостях. Таким образом, линии
сетки x-оси представляют линии постоянного
значения x, проведенные на двух ортогональных
плоскостях xz и xy, пересечение которых
образует ось x. Линии сетки y-оси и линии
сетки z-оси определяются аналогично.
Обратите внимание, что это делает невозможным
провести линии постоянного значения x
только на плоскости xz. Включение установки
“Линии сетки” всегда приводит к линиям сетки,
выводимым на двух из трех координатных
плоскостей.
Чтобы провести линии сетки, проходящие через
деления на выбранной оси, отметьте квадратик
“Линии сетки”, соответствующий этой оси. Линии
сетки удобнее показывать одновременно с
отображением координатных плоскостей. См. “Изменение свойств обзора
трехмерной гистограммы” . На Рисунке 8 показан
пример гистограммы, которая использует линии
сетки, а не деления на оси.
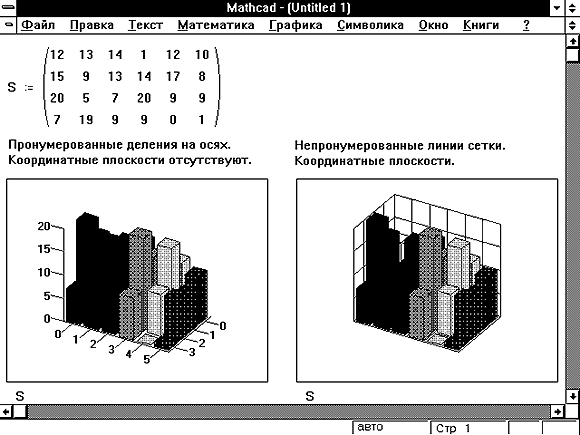
Рисунок 8: Различные способы оформления осей.
Чтобы добавить или удалить числа на делениях по
оси, используйте квадратик “Пронумеровать” для
этой оси. Рисунок 8 показывает графики с числами
на делениях и без них.
Mathcad может для гистограмм автоматически
выбирать число интервалов на оси z. Интервалы
на осях x и y всегда соответствуют строкам
и столбцам исходной матрицы
- Чтобы заставить Mathcad выбирать число интервалов,
используют квадратик “Авто сетка”. Когда “Авто
сетка” помечена, Mathcad автоматически выбирает
число интервалов сетки на определенной оси.
- Чтобы определить число интервалов на оси
вручную, введите целое число от 1 до 99 в поле
“Число интервалов”. Этот поле доступно только
тогда, когда “Авто сетка” отключена.
По умолчанию Mathcad выбирает масштаб по оси z в
соответствии с диапазоном значений элементов
отображаемой матрицы. Иногда требуется
установить масштаб вручную, например, если
сравниваются изображения связанных данных или
при анимации графика. Чтобы установить пределы
по оси z вручную, отключите “Авто масштаб” в
столбце z-оси страницы “Оси”, чтобы убрать
маркер. Затем введите максимальные и минимальные
значения в поля “Макс” и “Мин”.
Размещение названия гистограммы
Страница “Заголовок” диалогового окна
“Формат 3D графика”, показанная ниже, позволяет
добавлять и изменять заголовок поверхностного
графика.
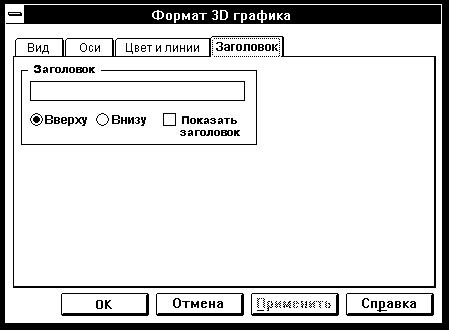
Чтобы добавить или отредактировать заголовок
гистограммы:
- Напечатайте заголовок графика в поле
“Заголовок”.
- Для отображения заголовка на графике отметьте
поле “Показать заголовок”. Чтобы скрыть
заголовок, не удаляя его, щёлкните на поле
“Показать заголовок” и удалите отметку.
- Чтобы выбрать место расположения заголовка,
нажмите кнопку “Вверху” или “Внизу”. Mathcad
помещает заголовок непосредственно выше, или
ниже графика. Рисунок 9 показывает возможные
расположения названия на графике.
- Чтобы изменить текст заголовка или его
положение, отредактируйте соответствующим
образом информацию на странице Заголовок.
- Когда Вы закончите, щёлкните “OK”, чтобы закрыть
диалоговое окно.
- Для удаления заголовка сотрите его название на
странице “Заголовок”.
Если запустить этот процесс двойным щелчком
непосредственно на заголовке, появится
эквивалентное диалоговое окно.
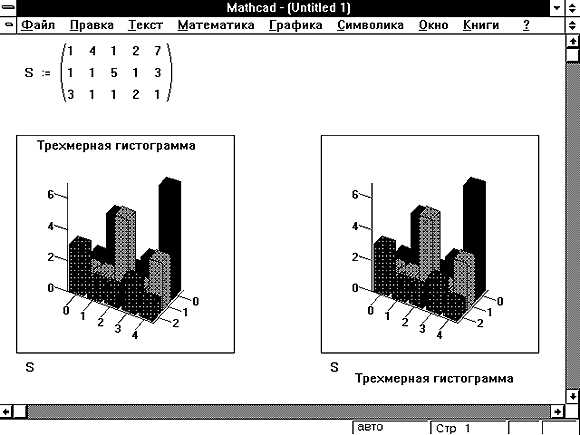
Рисунок 9: Заголовки на гистограмме.
  
|

