  Помимо
возможностей, стандартных для всех
Windows-приложений, система STATISTICA обладает рядом
специальных средств, быстрый доступ к которым
осуществляется с помощью мыши.

Далее дается обзор функций и соглашений,
относящихся к мыши.
Левая и правая кнопки мыши
Левая кнопка мыши
Левая кнопка мыши используется для выбора
(например, поля в окне диалога), выделения
(например, блока данных в таблице), и
перетаскивания (например, блока таблицы или
объекта на графике; см. далее). Двойной щелчок по
объекту левой кнопкой мыши напрямую вызывает
наиболее часто используемые диалоговые окна
системы STATISTICA.
Например, по двойному щелчку левой кнопкой мыши
на ячейке, заголовке, имени столбца и т.п. в
таблице исходных данных или таблице результатов
открывается диалоговое окно, в котором можно
изменять соответствующие атрибуты. Двойной
щелчок левой кнопкой на графическом объекте,
названии, маркере точки и т.д. откроет диалоговое
окно, в котором можно редактировать
соответствующий элемент графика. Таким образом,
экономится один шаг при обращении к часто
используемым процедурам. Кроме того, двойной
щелчок на фоновой поверхности окна приложения STATISTICA
вызывает диалоговое окно Переключатель
модулей.
Правая кнопка мыши
При щелчке на каком-либо объекте (например,
ячейке таблицы) правой кнопкой мыши на экране
возникает динамическое контекстное меню.
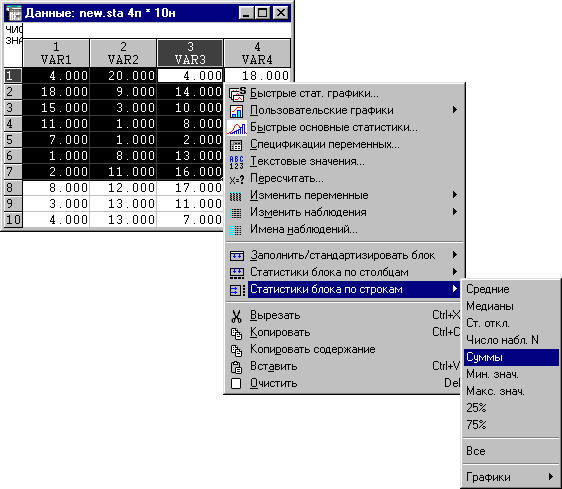
Через эти контекстные меню осуществляется
быстрый доступ к некоторым наиболее часто
используемым процедурам всех диалоговых окон
системы STATISTICA (например, графических окон,
окон таблиц исходных данных, Окон текста/вывода
и т.д.).
Так например, при щелчке правой кнопкой по
ячейке таблицы открывается контекстное меню со
списком графических и статистических процедур,
операций с буфером обмена и других команд (см.
рис. выше), с помощью которого можно быстро
выполнить требуемую операцию. Щелчок правой
кнопкой на фоновой поверхности окна приложения STATISTICA
вызывает диалоговое окно Переключатель
модулей.
Выбор элементов из списков с
множественным выбором
Выбрать элементы из списка с возможностью
множественного выбора можно следующими
способами:
- щелкнуть на элементе, чтобы выделить его, а
затем нажать ok, чтобы завершить выбор.
- дважды щелкнуть на элементе, чтобы выделить его
и завершить выбор (закрыть окно).
- для выбора нескольких идущих подряд элементов
нужно либо (1) провести указателем по этим
элементам, держа нажатой левую кнопку, либо (2)
выделить первый элемент, а затем при нажатой
клавише shift щелкнуть на последнем из выбираемых
элементов.
- для выбора нескольких элементов, идущих
вразброс, нужно щелкнуть на каждом из них, держа
нажатой клавишу ctrl.
Использование клавиш shift и ctrl в
сочетании с мышью
В некоторых случаях работы с мышью, результат
действий меняется, если при этом держать нажатой
клавишу ctrl или shift. Например.
- Чтобы быстро выделить блок ячеек в таблице
исходных данных или таблице результатов, можно
щелкнуть на ячейке, соответствующей началу
блока, затем (возможно, предварительно
воспользовавшись линейками прокрутки) при
нажатой клавише shift щелкнуть на ячейке,
соответствующей концу блока (shift-соглашение). В
результате будут выделены все данные в
промежутке между этими двумя ячейками.
- Если при нажатой клавише ctrl нажать кнопку
автозадач, откроется диалоговое окно
редактирования содержимого кнопки.
- Если при нажатой клавише ctrl нажать кнопку
 Увеличить шрифт или Увеличить шрифт или  Уменьшить шрифт на
панели инструментов графического окна, то база
отображения будет меняться более мелкими шагами
(4% вместо 16% по умолчанию). Уменьшить шрифт на
панели инструментов графического окна, то база
отображения будет меняться более мелкими шагами
(4% вместо 16% по умолчанию).
- Если при нажатой клавише ctrl нажать кнопку
 на панели инструментов
таблицы исходных данных, то таблица переключится
в режим отображения меток значений. на панели инструментов
таблицы исходных данных, то таблица переключится
в режим отображения меток значений.
- Держите нажатой клавишу shift для того, чтобы
нарисовать мышью квадрат, квадрат со
скругленными углами, окружность или сектор
окружности в графическом окне.
Далее описаны другие, специальные возможности
использования мыши.
  
|

