  Для установки системы STATISTICA
на вашем компьютере следуйте, пожалуйста,
приведенным ниже инструкциям.
Для установки системы STATISTICA
на вашем компьютере следуйте, пожалуйста,
приведенным ниже инструкциям.
Чтобы инсталлировать систему STATISTICA,
вставьте лазерный диск СD STATISTICA и ждите
появления подсказки. Если вы используете версию,
поставляемую на дискетах, вставьте в дисковод
дискету Disk 1 и запустите программу SETUP.
Далее следуйте программным инструкциям по
инсталляции системы. Обратите внимание, что
мультимедийные справочные материалы, которые не
содержатся в версии, поставляемой на дискетах,
всегда можно найти на Internet-странице (http://www.statsoft.com).
Запустите программу, щелкнув на значке STATISTICA
Основные статистики и таблицы (Basic Statistics and Tables) (вы
можете также дважды щелкнуть на файле данных или
перетащить файл данных из Диспетчера файлов (File
Manager) на значок Основные статистики и таблицы).
Программа откроется в полноэкранном режиме, при
этом появится файл, который использовался
последним, а также стартовая панель модуля Основные
статистики и таблицы.
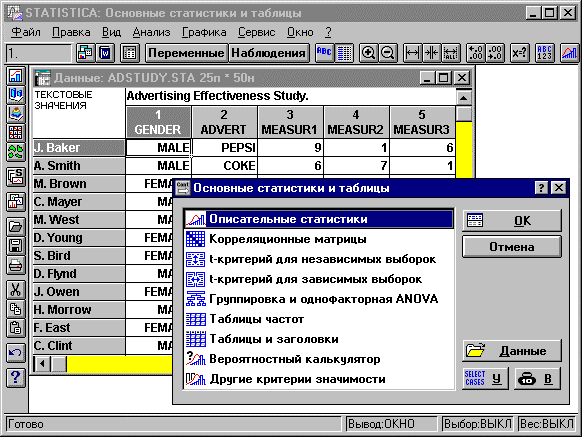
Настройка системы STATISTICA.
В системе предусмотрена возможность
настройки практически всех характеристик и
внешнего вида программы в соответствии с
предпочтениями пользователя (в том числе и
многих элементарных команд, показанных в этом
примере). Можно изменить, к примеру, процесс
запуска, а именно, отменить установленный по
умолчанию полноэкранный режим, изменить вид
стартовой панели, панели инструментов, таблиц с
данными и другие параметры.
Выбор файла данных.
Система STATISTICA автоматически открывает
последний использовавшийся файл данных (Adstudy.sta,
если программа используется в первый раз), и он
выводится на экран в виде электронной таблицы.
Если этот файл данных не найден, его можно
открыть, используя выпадающее меню Файл (а
также одну из кнопок Открыть данные на
стартовой панели или кнопку панели инструментов  ). ).
Таблица исходных данных.
Текущий файл данных всегда отображается в виде
электронной таблицы. Большинство результатов,
полученных системой STATISTICA, также
отображаются в описанных ниже таблицах, похожих
по виду на таблицы исходных данных и называемых
таблицами результатов. Таблица исходных данных
отличается от таблиц результатов наличием
специальных возможностей управления данными.
Например, на ее панели инструментов есть кнопки
 и и  , в меню
которых содержатся команды по изменению
структуры файла данных (например, Добавить, Переместить,
Сдвинуть). , в меню
которых содержатся команды по изменению
структуры файла данных (например, Добавить, Переместить,
Сдвинуть).
Меню кнопки Меню кнопки Переменные: Наблюдения:
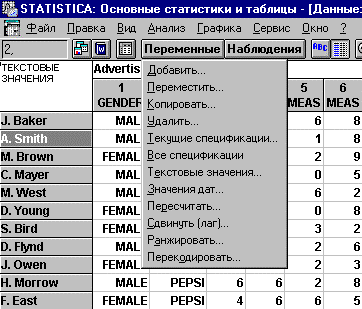
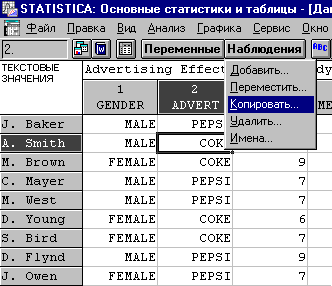
Все эти команды описаны в разделе Панель
инструментов таблицы исходных данных.
Метод Перетащить и отпустить.
Таблицы исходных данных системы STATISTICA
поддерживают все стандартные операции метода Перетащить
и отпустить (стиль Excel) по редактированию
таблиц (копирование, перемещение, вставка и т.д.),
а также операции над блоками, такие как
управление шириной столбца при помощи мыши,
разделение прокрутки и т.д.
Спецификации переменных.
Имена столбцов в таблице исходных данных
содержат имена переменных. Если щелкнуть дважды
на имени столбца, то появится окно спецификаций
переменной.
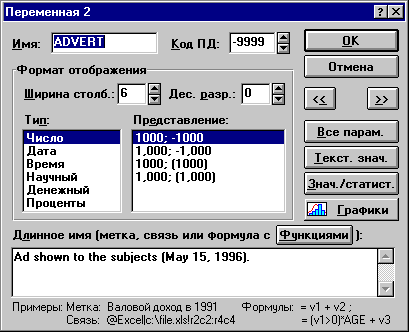
В этом окне можно изменить формат, имя
переменной, ввести формулу для пересчета ее
значений, установить связи с другими файлами (при
помощи Windows соглашений о динамическом обмене
данными) и т.д. Все спецификации переменных
можно также посмотреть и отредактировать в
“объединенном” окне спецификаций всех
переменных, доступном после нажатия в показанном
выше диалоговом окне кнопки Все параметры
или кнопки  на панели инструментов (третья кнопка
слева). на панели инструментов (третья кнопка
слева).
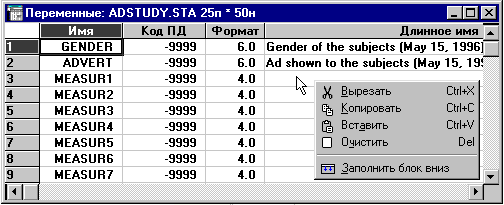
Контекстные меню в таблице
исходных данных.
Контекстные меню – это динамические меню,
которые вызываются нажатием правой кнопки мыши
на соответствующем объекте (например, ячейке
таблицы исходных данных).
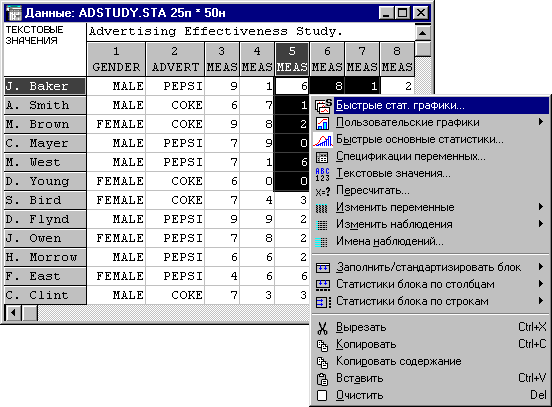
Таблицы исходных данных отличаются от таблиц
результатов также и набором возможных операций с
данными, предоставляемых в контекстном меню.
Если щелкнуть правой кнопкой мыши на
какой-нибудь ячейке таблицы, то в появившемся
контекстном меню будет представлен набор
специальных операций по управлению данными и
других команд, связанных с текущей переменной
(например, столбцом) и/или наблюдением (например,
строкой).
Вычисление матрицы корреляции.
Теперь вычислим матрицу корреляции для
переменных из файла данных. При использовании
одной из упомянутых выше команд или щелчке на
какой-нибудь другой части экрана, система STATISTICA
минимизирует стартовую панель, т.е. уменьшит ее
до размера “плавающей” кнопки с надписью Cont
(Продолжить) (см. внизу экрана). Для того, чтобы
вызвать панель обратно, нужно просто дважды
щелкнуть на кнопке Продолжить (Cont) или нажать
ctrl+t (быстрый вызов стартовой панели).
Если панель была закрыта нажатием кнопки Отмена,
ее можно открыть снова при помощи клавиш ctrl+t или
при помощи команды Стартовая панель из
выпадающего меню Анализ.

На стартовой панели (или в выпадающем меню
Анализ, которое содержит копии всех команд
стартовой панели), выберите с помощью двойного
щелчка пункт Корреляционные матрицы или
выделите его и нажмите кнопку OK.
Удостоверьтесь, чтобы в таблице исходных
данных не был выделен блок значений (чтобы
отменить выделение блока, нужно просто щелкнуть
на любой ячейке).
Если выделен блок, то система STATISTICA будет
проводить анализ именно этого блока, и после
нажатия кнопки OK вместо того, чтобы попросить
выбрать переменную, как показано ниже, выведет
корреляции для блока переменных.
После выбора команды Корреляционные матрицы,
откроется диалоговое окно Корреляции Пирсона.

Кнопка Переменные.
Это стандартное диалоговое окно анализа, оно
содержит возможности для выбора переменных,
которые подлежат анализу, а также предлагает
различные варианты получения и вывода
результатов. Каждое диалоговое окно
статистического анализа в системе STATISTICA
содержит, по крайней мере, одну кнопку Переменные,
с помощью которой можно выбрать нужную
переменную. Для этого нужно нажать данную кнопку
или клавишу П.
Система “контекстной подсказки” диалоговых
окон.
Все диалоговые окна в системе STATISTICA
соответствуют соглашению о “контекстной
подсказке”, которое означает, что если вы не
знаете, что делать дальше, просто нажмите OK
(или клавиши alt+o), и программа сама сделает
следующий логический шаг. При этом, если
какой-либо этап был пропущен, программа попросит
вас ввести недостающую информацию (например,
переменные для анализа).
Диалоговое окно выбора переменной.
После нажатия кнопки Переменные (или OK),
появится диалоговое окно выбора переменной.
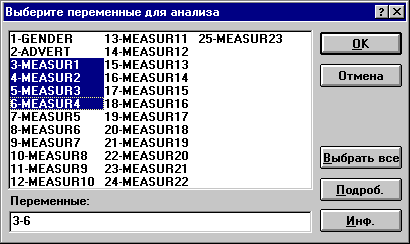
(Еще раз обратите внимание, что при
“случайном” выделении блока в таблице исходных
данных переменные этого блока будут выбраны
автоматически, и при нажатии кнопки OK по
умолчанию будет вычислена матрица корреляций
для выделенного блока переменных.)
Диалоговое окно выбора переменных
поддерживает разные способы выделения
переменных (включая стандартные Windows соглашения
о выделении при нажатых клавишах shift и ctrl
произвольных или непрерывных списков переменных
соответственно).
Это диалоговое окно также предлагает различные
быстрые варианты просмотра содержания файла
данных. Например, можно нажать кнопку Подробно
, чтобы посмотреть длинные метки, формулы или
связи, или кнопку Информация для просмотра
отсортированного списка всех значений и
описательных статистик переменной.
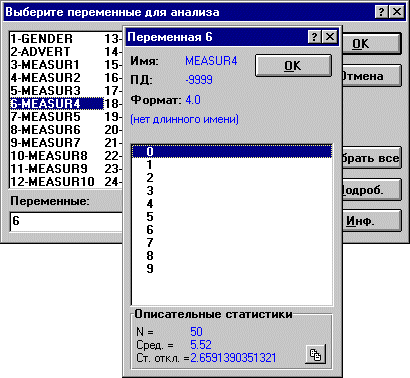
В данном примере нажмите кнопку Выбрать
все , а затем кнопку OK (дважды) для
получения матрицы корреляции всех выбранных
переменных с параметрами по умолчанию.
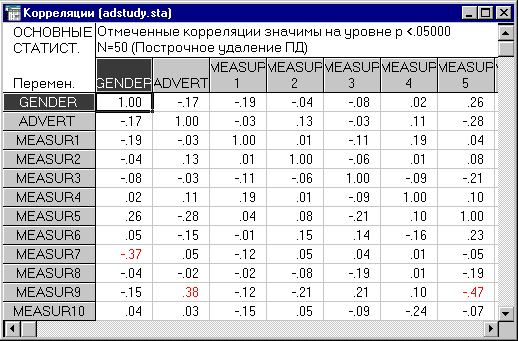
Заметим, что вместо двойного нажатия кнопки OK,
можно было выбрать некоторые не установленные по
умолчанию способы вывода результатов (например,
специальные графики или пользовательские
форматы корреляционной матрицы).
Таблицы результатов (динамические
таблицы результатов анализа).
Окно, напоминающее таблицу исходных данных, в
котором появится матрица корреляции (см. выше),
называется таблицей результатов (отметим, что
цветом здесь выделены значимые коэффициенты
корреляции). Таблицы результатов используются в
системе STATISTICA для вывода большинства
численных оценок, полученных в ходе анализа
данных. Они могут содержать от короткой строки до
нескольких десятков мегабайт информации и
предлагают множество процедур для удобного
просмотра результатов и их визуализации в виде
стандартных или определенных пользователем
графиков.
Множество средств для работы с таблицами
результатов вызывается с помощью кнопок на ее
панели инструментов и контекстного меню (это
меню появляется при щелчке правой кнопкой мыши
на любой ячейке таблицы).
Вы можете запустить различные команды меню,
чтобы посмотреть, как они работают, или
ознакомиться с их описанием, нажав клавишу f1,
кнопку справки  на панели инструментов или щелкнув два
раза на строке состояния (в самом низу окна
приложения STATISTICA). Например, можно изменить
все аспекты формата отображения каждого столбца,
отредактировать результаты, добавить пустые
строки и столбцы для создания места для
примечаний или для результатов, полученных из
других источников. Предусмотрены различные
способы вывода таблиц результатов на печать (по
умолчанию они печатаются в виде таблицы с
высоким качеством и разрешением). на панели инструментов или щелкнув два
раза на строке состояния (в самом низу окна
приложения STATISTICA). Например, можно изменить
все аспекты формата отображения каждого столбца,
отредактировать результаты, добавить пустые
строки и столбцы для создания места для
примечаний или для результатов, полученных из
других источников. Предусмотрены различные
способы вывода таблиц результатов на печать (по
умолчанию они печатаются в виде таблицы с
высоким качеством и разрешением).
Таблицу результатов можно сохранить как:
· документ в формате таблицы результатов (файл
с расширением *.scr), который может быть открыт
позже для продолжения анализа,
· стандартный файл данных STATISTICA (файл с
расширением *.sta), будучи результатом одного
анализа, он может служить исходными данными для
другого, а также как
· текстовый файл.
Сравнение операций Копировать
и Копировать содержание.
Таблица результатов может быть скопирована в
буфер обмена с помощью команды Копировать
содержание (только содержание выделенного
блока) или командой по умолчанию Копировать,
соответствующей нажатию клавиш ctrl+c (при
этом будет скопирован весь блок с
соответствующими именами наблюдений и
переменных). При вставке в документ текстового
редактора, таблица результатов помещается туда
как таблица с разделителями в виде символов
табуляции (совместимая с таблицами текстовых
редакторов Windows, например, MS Word).
Очереди таблиц результатов (и
графиков).
В процессе статистического анализа данных,
как правило, возникает большое количество
численных результатов. В программе предлагаются
гибкие способы организации вывода полученных
результатов вне зависимости от их размера. Новые
таблицы результатов, создаваемые в процессе
последовательного анализа, помещаются в
“очередь”, где более старые таблицы
автоматически закрываются при создании новых (во
избежание слишком большого числа открытых окон).
Длина очереди.
Очередь таблиц результатов организована по
принципу “первым пришел – первым ушел”, а длина
ее по умолчанию составляет 3 окна. Это означает,
что при создании четвертой таблицы, первая
закрывается (без предупреждения). Если возникает
необходимость в увеличении (или уменьшении)
длины очереди, используйте команду Диспетчер
таблиц результатов в выпадающем меню Окно для
изменения длины очереди в текущем сеансе работы.
Другая команда (Общие настройки…в
выпадающем меню Сервис) может использоваться
для установки значения длины очереди,
применяемого по умолчанию.
“Заблокированные” таблицы результатов.
Независимо от длины очереди, можно
“заблокировать” отдельное окно таблицы
результатов (т.е. “удалить” его из очереди;
используйте для этого команду Диспетчер таблиц
результатов выпадающего меню Окно).
Заблокированное окно не будет закрываться
автоматически и останется открытым до выхода из
программы.
Кроме того, как уже отмечалось выше, любую
таблицу результатов можно сохранить в файле на
диске. Подобные соглашения по организации
очередей поддерживаются также и для всех
графических окон.
Печать таблиц результатов.
Как правило, для выдачи на печать таблиц
результатов используется команда Печать выпадающего
меню Файл. Можно использовать и более быстрый
способ – нажать кнопку  панели инструментов, в
этом случае не будет открыто диалоговое окно Печать
таблиц результатов, а текущая таблица или ее
выделенный блок будут сразу отправлены на
принтер. панели инструментов, в
этом случае не будет открыто диалоговое окно Печать
таблиц результатов, а текущая таблица или ее
выделенный блок будут сразу отправлены на
принтер.
Протокол всех результатов анализа.
Во многих случаях полезно автоматически
создавать протокол всех результатов (т.е.
содержания всех таблиц результатов и/или
графиков), чтобы не задумываться о печати или
сохранении каждого из них.
Например, в процессе длинной
последовательности проверок и процедур анализа
может возникнуть необходимость “вернуться
назад” и посмотреть результаты, полученные в
начале сеанса. Для создания такого протокола
вывода нужно выбрать режим Автоматическая
печать всех таблиц результатов в диалоговом
окне Параметры страницы/вывода (которое
вызывается из выпадающего меню Файл или
после щелчка на поле Вывод строки состояния в
нижней части окна приложения STATISTICA).
В этом же диалоговом окне, можно также
переключиться на вкладку Графики и задать
режим автоматического включения в отчет всех
графиков, а также указать канал вывода
результатов: принтер и/или показанное ниже Окно
текста/вывода.
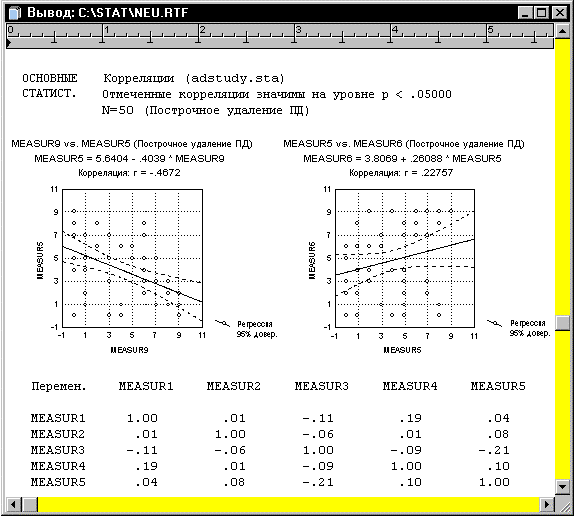
Построение графиков из таблиц
результатов.
Вернемся к примеру. При изучении таблицы
результатов может возникнуть потребность в
графическом представлении корреляционной
зависимости, например, между переменными Measur9
и Measur5.
Чтобы построить диаграмму рассеяния для этих
двух переменных, поместите курсор на
соответствующий коэффициент корреляции (-.47)
и нажмите правую кнопку мыши. В появившемся
контекстном меню
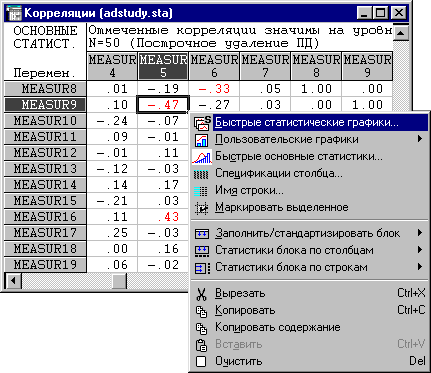
выберите пункт Быстрые статистические
графики, а затем одну из диаграмм рассеяния в
показанном ниже подменю.
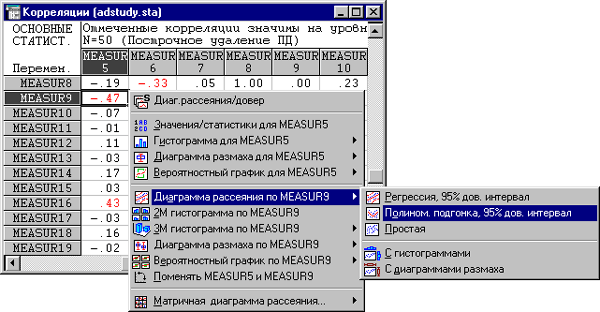
Требуемый график появится на экране.
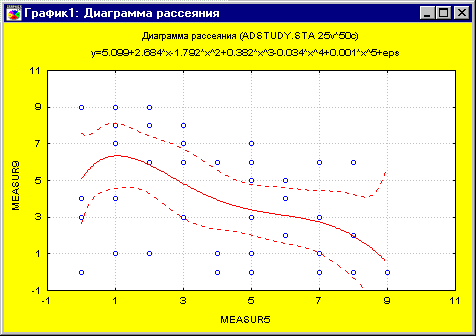
Настройка графика.
Заметьте, что при появлении активного
графического окна (см. выше) появилась и
соответствующая ему панель инструментов. Она
отличается от панелей инструментов таблиц
исходных данных и таблиц результатов (которые
похожи между собой).

Графическая панель инструментов содержит
множество возможностей настройки и инструментов
для рисования в графическом окне. Все эти команды
присутствуют и в выпадающих меню, что позволяет
использовать их при записи макрокоманд.
Большинство из них доступны, кроме того, и из
контекстных меню, появляющихся при щелчке правой
кнопкой мыши на соответствующей части графика.
Если щелкнуть где-нибудь на фоновой поверхности
графического окна вне осей графика, то появится
основное меню глобальных функций.
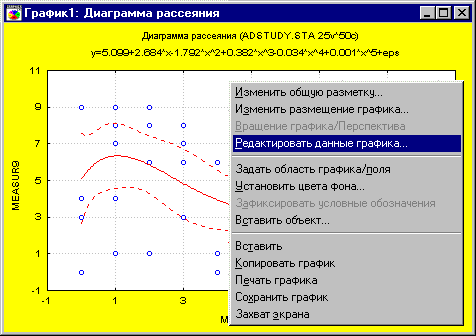
Разделение прокрутки в таблицах
исходных данных и результатов.
Таблицы исходных данных и таблицы результатов
могут быть разделены на две или четыре части
(окна) путем перемещения метки разделения
(черного прямоугольника в верхней части
вертикальной полосы прокрутки или в левой части
горизонтальной). Это удобно при наличии большого
объема информации для просмотра результатов или
данных из различных частей таблицы. Когда курсор
мыши указывает на метку разделения, он
изменяется и принимает вид двунаправленной
стрелки  (или (или
 ). Теперь
можно нажать левую кнопку мыши и переместить
разделитель в нужное положение. ). Теперь
можно нажать левую кнопку мыши и переместить
разделитель в нужное положение.
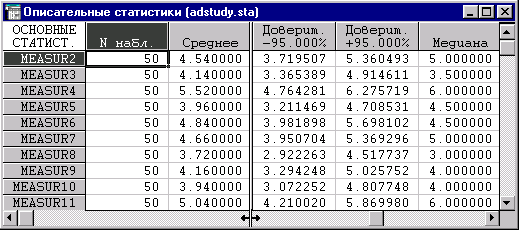
Можно изменить положение разделителя,
перемещая метку разделения (в данный момент
расположенную между подокнами). Заметьте, что в
случае вертикального разделения окна
прокручиваются синхронно при вертикальной
прокрутке таблицы, а в случае горизонтального
разделения это происходит при горизонтальной
прокрутке таблицы.
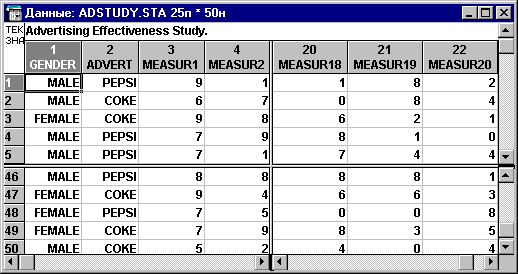
Перетащить и отпустить.
Система STATISTICA предлагает полный набор
стандартных возможностей метода Перетащить и
отпустить (стиля Excel). Например, чтобы
переместить блок, укажите мышью на границу
выделенного блока (курсор изменит свой вид с
перекрестия на стрелку), и перетащите блок на
новое место.
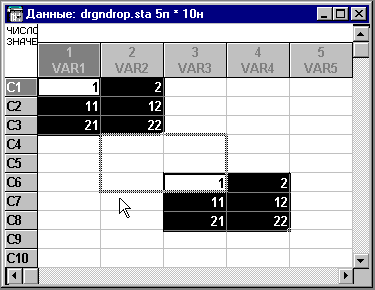
В таблицах исходных данных, блоки можно
перемещать или копировать (нажмите и удерживайте
клавишу ctrl при перетаскивании блока мышью, при
этом рядом с курсором появится знак плюс),
вставлять между существующими строками или
столбцами (удерживайте клавишу shift при
перетаскивании блока, его тень переместится, как
показано ниже).
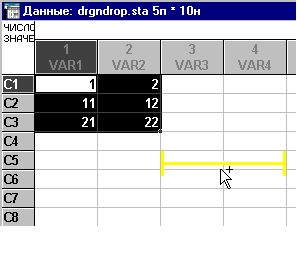
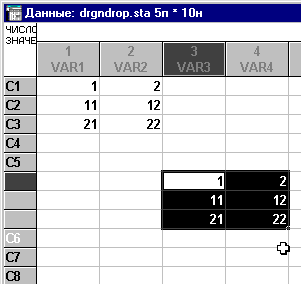
Кроме того, можно экстраполировать ряд
значений в пределах выделенного блока (режим Автозаполнение),
перемещая Ручку заполнения (маленький черный
квадратик, расположенный в нижнем правом углу на
границе выделенного блока).
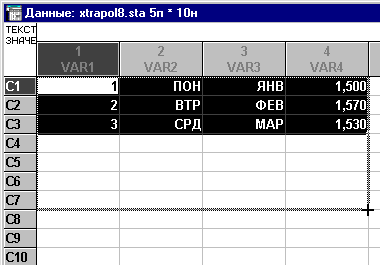
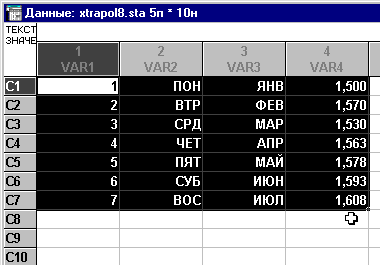
В таблицах результатов возможны операции по
перемещению, копированию и экстраполяции блоков.
Справочная система и
интерактивное (электронное) руководство.
Чтобы получить дополнительную информацию
о некоторых функциях системы, нажмите клавишу
справки (f1), когда выделена соответствующая
команда или пункт меню. Система STATISTICA содержит
Электронное руководство –справочную информацию
по всем процедурам и функциям программы,
доступную в контекстно-зависимом режиме при
нажатии клавиши f1 или кнопки справки  в строке
заголовка всех диалоговых окон (справочник
содержит свыше 10 мегабайт документации в сжатом
виде). Благодаря динамической организации
Электронного руководства с помощью гиперссылок
(и различным возможностям его настройки), как
правило, быстрее использовать эту справочную
систему, чем искать нужную информацию в
напечатанном виде. Справку также можно вызвать
двойным щелчком на поле сообщений строки
состояния в нижней части окна приложения STATISTICA (в
поле сообщений тоже отображаются краткие
комментарии о функциях выпадающих меню или
кнопках панели инструментов соответственно при
выделении пункта меню или нажатии кнопки). в строке
заголовка всех диалоговых окон (справочник
содержит свыше 10 мегабайт документации в сжатом
виде). Благодаря динамической организации
Электронного руководства с помощью гиперссылок
(и различным возможностям его настройки), как
правило, быстрее использовать эту справочную
систему, чем искать нужную информацию в
напечатанном виде. Справку также можно вызвать
двойным щелчком на поле сообщений строки
состояния в нижней части окна приложения STATISTICA (в
поле сообщений тоже отображаются краткие
комментарии о функциях выпадающих меню или
кнопках панели инструментов соответственно при
выделении пункта меню или нажатии кнопки).
Статистический советник.
Статистический советник представляет
собой интерактивную справочную систему. После
выбора пункта Советник из выпадающего меню ?(Справка),
программа задаст вам несложные вопросы о
характере стоящей перед вами проблемы и типе
исходных данных, а затем предложит список
наиболее подходящих процедур (и объяснит, где их
найти в системе STATISTICA).
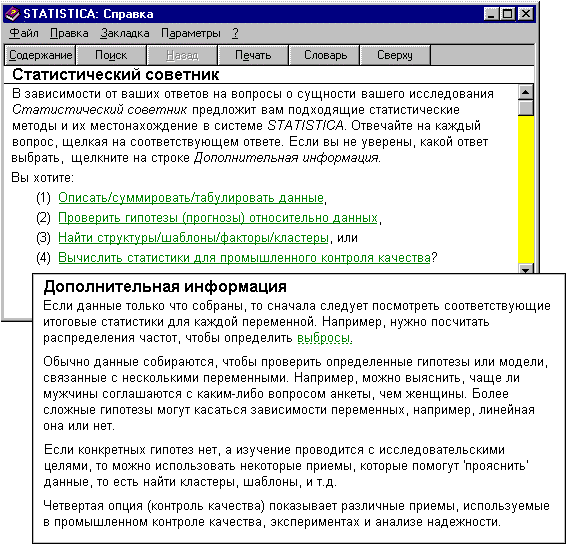
С помощью гиперссылок можно непосредственно
перейти из раздела Статистический советник к
подробному описанию соответствующих
статистических методов и процедур в разделе Вводный
обзор.
Мультимедийный учебник.
CD-версия системы STATISTICA включает ряд
анимационных примеров, иллюстрирующих некоторые
из наиболее часто используемых возможностей
системы STATISTICA. Эти примеры шаг за шагом
показывают, как провести типичный
статистический анализ и построить графики.
Полный список имеющихся в данной версии системы
мультимедийных обзоров находится в подменю Мультимедийный
учебник выпадающего меню ?(Справка).
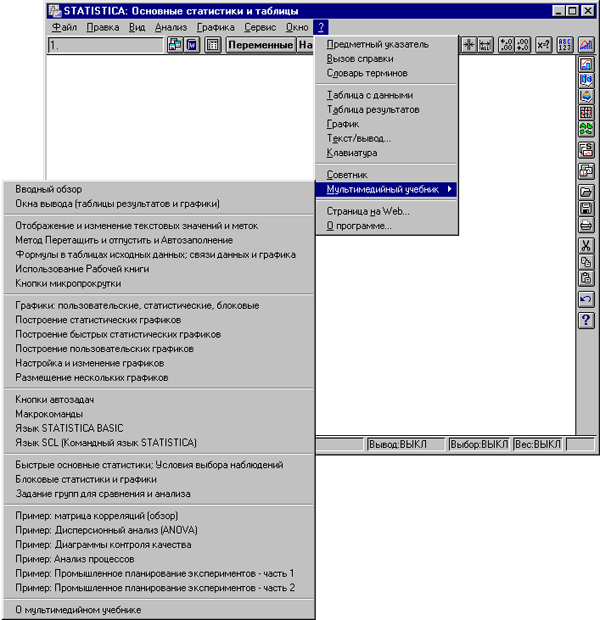
Отметим, что для запуска этих мультимедийных
иллюстраций необходима звуковая карта. Если ваша
версия системы STATISTICA не содержит
мультимедийный учебник (или содержит лишь часть
примеров), вы можете загрузить соответствующие
файлы из Internet (http://www.statsoft.com) или заказать их в
компании StatSoft.
  
|

