| Среди опций команды Notebook Options
присутствуют опции Figure Options, которые позволяют
управлять включением рисунка в М-книгу, его
размером, а также способом вывода на печать
(палитра из 16 или 256 цветов). Включение
рисунка в текст М-книги. По умолчанию,
создаваемые рисунки помещаются в М-книгу, однако
можно отменить опцию Embed Figures in M-book и в этом случае
рисунок будет виден только в графичеком окне
системы MATLAB (рис. 2.7).
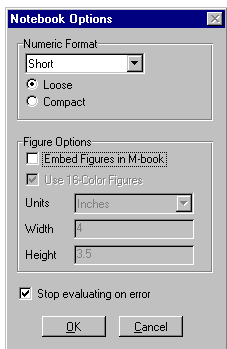 |
-- Отменить флажок для отображения
графики в отдельном окне |
Рис. 2.7
Рисунки, размещаемые в тексте, не включают
объектов графического интерфейса пользователя
GUI, генерируемых функциями uicontrol и uimenu.
ИС Notebook проверяет, включать рисунок в М-книгу
или нет, проверяя свойство фигуры Visible; если его
состояние off, то рисунок включается в книгу, если
on, то рисунок отображается только в графическом
окне.
Управление выводом графики. Команда
Toggle Graph Output for Cell разрешает или подавляет вывод
рисунка для данной ячейки ввода. Для ее
применения надо разместить курсор в поле ячейки
ввода и выбрать эту команду из меню Notebook Options. В
этом случае в строке команды графического вывода
появится уведомление (no graph), а вслед за ячейкой
ввода появится пустая строка, чтобы обозначить,
что графический вывод подавлен. Для того чтобы
разрешить графический вывод, надо разместить
курсор в поле ячейки ввода и вновь
воспользоваться командой Toggle Graph Output for Cell. При
этом уведомление (no graph) исчезнет. Эта команда
подавляет опцию Embed Figures in M-book, если она была
установлена.
Управление размером рисунка. Размер
рисунка устанавливается с помощью команды Notebook
Options; указывая в полях Width и Height ширину и высоту
рисунка и нажимая клавишу Enter, можно
зафиксировать необходимый размер поля. Эти
изменения вступают в действие только после
пересчета соответствующей ячейки ввода.
Можно также изменять размеры фигуры,
манипулируя ее графическими дескрипторами.
Выделите фигуру, нажимая на левую кнопку мыши в
ее произвольном месте; Word выделит контур этого
рисунка, который выполняет роль графического
дескриптора. Перемещение углового дескриптора
корректирует положение смежных сторон, а
перемещение срединного - расположение самой
стороны. Если после таких изменений рисунок
строится заново, то он восстанавливает свои
первоначальные размеры.
Удаление пустого пространства вокруг
графика. Существует возможность вырезать
области пустого пространства вокруг рисунка. Для
этого, удерживая клавишу SHIFT, следует перемещать
дескриптор установки размеров так, чтобы удалить
ненужные области.
Добавление пространства вокруг графика.
Для этого следует, удерживая клавишу SHIFT,
перемещать дескриптор установки размеров от
центра рисунка, регулируя размеры контура.
Вывод графики на печать. Если на
печать выводится рисунок, который включает
поверхности или многоугольники, то по умолчанию
используется палитра из 16 цветов. Если требуется
палитра из 256 цветов, то надо убедиться, что опция
Use 16-Color Figures выключена (рис. 2.8).
Замечание.
Эта опция будет применяться
только к вновь генерируемому графику. Таким
образом, чтобы использовать нужную палитру, надо
ее сначала установить, а уже затем сгенерировать
график.
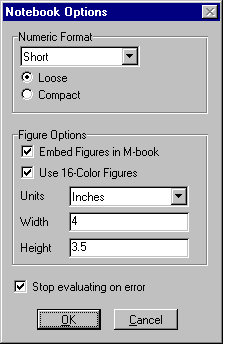 |
-- Флажок выбора 16- или 256- цветной палитры
при печати рисунка |
Рис. 2.8
  
|

