  В
Mathcad можно следующим образом видоизменять
график:
- Можно делать график большим или меньшим.
- Можно изменить масштаб изображения на части
графика.
- Можно получить координаты любой точки графика.
- Можно получать координаты любой точки на
чертеже.
В оставшейся части раздела показывается, как
использовать эти возможности.
Изменение размеров полярного графика
Изменение размеров полярного графика очень
похоже на изменение размеров окна:
- Щёлкните мышью снаружи графической области. Это
закрепляет один угол выделяющего
прямоугольника.
- Нажав и удерживая левую кнопку мыши,
переместите указатель мыши к графику. Пунктирный
выделяющий прямоугольник возникает из
закрепленной точки.
- Когда графическая область попадёт в пунктирный
прямоугольник, отпустите левую кнопку мыши.
- Переместите указатель мыши к правой или нижней
стороне прямоугольника. Указатель мыши
изменится на двойную стрелку.
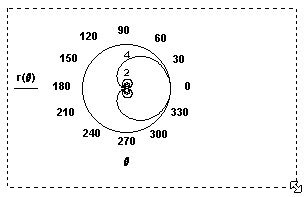
- Нажав и удерживая кнопку мыши, переместите мышь
по направлению, в котором нужно изменить размер
графика.
- Как только графическая область достигнет
нужного размера, отпустите кнопку мыши.
- Щёлкните снаружи графика, чтобы отменить его
выделение.
Изменение масштаба полярного графика
Mathcad позволяет увеличить элемент графика. Чтобы
изменить масштаб изображения части графика,
выполните следующее:
- Поместив курсор в область графика, нажмите мышь,
чтобы заключить график в синий выделяющий
прямоугольник. Меню Полярный заменяет
меню Графика.
- Выберите Лупа из меню Полярный.
Появится диалоговое окно “Полярная
лупа”:
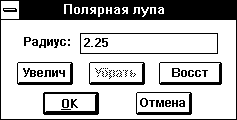
- В случае необходимости переместите диалоговое
окно “Полярная лупа” так, чтобы можно было
видеть всю область графика, где нужно изменить
масштаб изображения
- Нажав и удерживая левую кнопку мыши,
переместите мышь. Появится пунктирная
выделяющая окружность с переменным радиусом и
центром в полюсе.
- Когда вся область, которую нужно увеличить,
попадёт в пунктирный круг, отпустите левую
кнопку мыши.
- Радиус выбранной области показывается в поле
Радиус диалогового окна “Полярная лупа”.
Щёлкните мышью на кнопке “Увеличить”, чтобы
перерисовать график. Границы на осях временно
установятся по координатам, определенным в
диалоговом окне “Полярная лупа”.
Прежде чем сделать эти границы на осях
постоянными, можно выделить другую область для
изменения масштаба изображения, заключив её в
другую окружность. Нажмите “Убрать”, чтобы
отменить только что сделанное изменение
масштаба изображения. Если Вы работаете с
графиком, у которого уже был изменен масштаб,
можно просмотреть первоначальный график до
изменения масштаба. Для этого нажмите “Восст”.
Рисунок 8 показывает эффекты изменения
масштаба части графика.
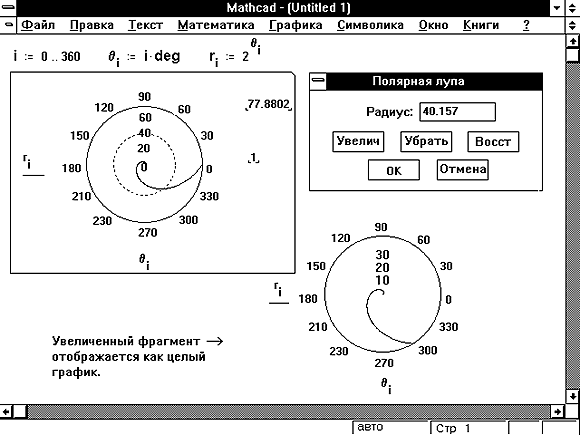
Рисунок 8: Увеличение фрагмента полярного
графика.
Считывание координат с полярного графика
Чтобы увидеть координаты некоторой точки
графика (точки, лежащей на кривой), выполните
следующее:
- Щёлкните мышью на графике, чтобы выделить его.
Mathcad заключает график в синий выделяющий
прямоугольник, и меню Полярный заменяет
меню Графика.
- Выберите Графики из меню Полярный для
вызова диалогового окна “Графики”. Обратите
внимание на квадратик “Следовать кривым”.
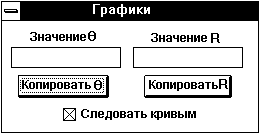
- Внутри чертежа нажмите кнопку мыши и
переместите мышь по той кривой, координаты точек
которой хотите получить. Пунктирное перекрестье
будет перескакивать от одной точки к следующей
во время перемещения указателя по траектории.
- Если отпустить кнопку мыши, можно будет
использовать клавиши курсора на клавиатуре,
чтобы перемещаться от точки к точке. Используйте
стрелки “вверх” и “вниз” для перехода на
другие кривые.
- Когда указатель попадает в точку, Mathcad
отображает значения радиуса и угла этой точки в
окошках “Значение R” и “Значение q”.
- Если отпустить кнопку мыши, значения радиуса и
угла последней выбранной точки окажутся в
окошках “Значение R” и “Значение q”.
- Дважды щёлкните на кнопке управления в верхнем
левом углу, чтобы закрыть диалоговое окно. Курсор
останется на графике, пока Вы не щёлкните
где-либо вне его.
Чтобы скопировать координаты в буфер обмена:polar
plots;copying coordinates to Clipboard
- Нажмите “Копировать R” или “Копировать q”. Затем можно вставить эти
значения в любое место рабочего документа, в
электронную таблицу или любую другую программу,
которая читает из буфера.
Чтобы увидеть координаты произвольной точки
чертежа:
- Вызовите диалоговое окно “Графики”, как
описано выше.
- Уберите отметку на квадратике “Следовать
кривым”.
- Внутри чертежа нажмите кнопку мыши и
переместите указатель мыши на точку, чьи
координаты нужно увидеть. Пунктирное
перекрестье следует за указателем. Mathcad
отображает координаты указателя в окошках
“Значение R” и “Значение q”.
- Если отпустить кнопку мыши, окошки “Значение R”
и “Значение q” показывают
значения координат последнего выбранного
пикселя.
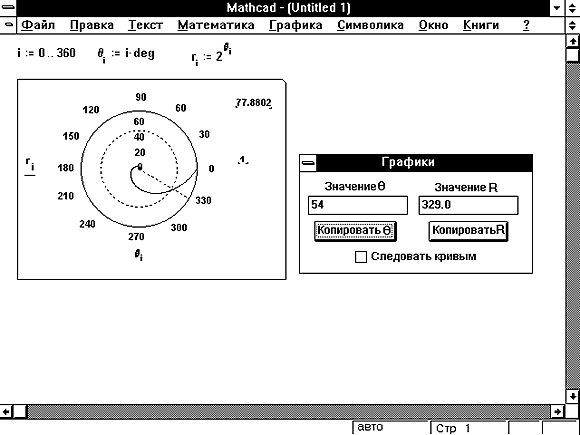
Рисунок 9: Чтение координат точек полярного
графика.
  
|

