  Подгонка функций и построение
их на графике
Как подогнать к данным функцию (кривую
или поверхность)
Сначала нужно открыть диалоговое окно Размещение
графика для соответствующей зависимости. В
этом окне в поле Подгонка выбирается
требуемый тип функции или процедуры сглаживания.
Заметим, что для некоторых трехмерных графиков
окна Размещение графика и Общая разметка объединены.
Шаблон отображения функции можно подобрать с
помощью кнопки Шаблон, а параметры подгонки
(например, жесткость) - с помощью кнопки Параметры
(обе эти кнопки расположены в поле Подгонка).
Шаблон можно подобрать и с помощью двойного
щелчка на линии или поверхности в графическом
окне (см. также пункт Как аппроксимировать
данные с помощью функции, заданной пользователем.)
Как отобразить уравнение
аппроксимирующей функции (например,
полиномиальной)
Для отображения на графике уравнения
аппроксимирующей функции при вводе текста в
заголовке или в диалоговом окне Редактор
текста графика используется
последовательность управляющих символов "@F[номер
зависимости, номер подграфика]". Здесь в
качестве параметров задаются номер зависимости
и, при необходимости, номер конкретного
категоризованного графика. Например, при вводе
последовательности "@F[2]" в заголовок
графика в графическом окне в этот заголовок
будет помещено уравнение аппроксимирующей
функции для второй зависимости. С помощью
последовательности "@F[1,3]" можно
поместить в заголовок первую аппроксимирующую
функцию для третьего из категоризованных
графиков. Подробнее см. Электронное
руководство.
Запись уравнения аппроксимирующей функции на статистических
графиках.
Из выпадающего меню Графика вызывается
диалоговое окно Статистические графики.
Здесь с помощью кнопки Параметры открывается
диалоговое окно Статистические графики:
параметры, в котором задаются параметры, общие
для большинства типов статистических графиков.
Чтобы отобразить уравнения аппроксимирующих
функций, необходимо выбрать здесь пункт Уравнение
аппроксимирующей функции.
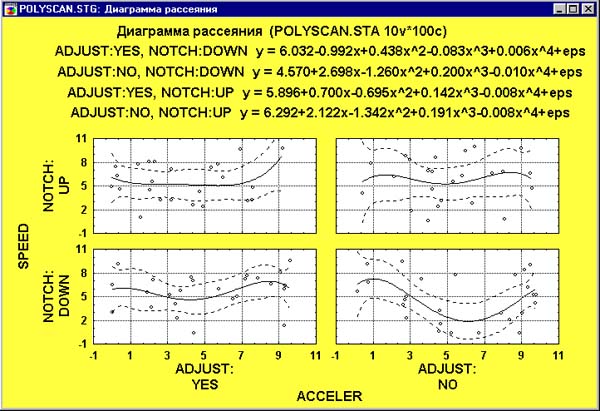
На графиках, где изображена только одна
зависимость, текст уравнения помещается в первую
пустую строку фиксированного заголовка. В
зависимости от числа уравнений они могут быть
помещены в фиксированный заголовок и на других
графиках (для этого можно использовать четыре
строки, если в диалоговом окне Статистические
графики: параметры не заданы значения в полях Имя
задания или Заголовок графика). Например,
на показанном выше графике в фиксированном
заголовке записано четыре уравнения.
В том случае, когда уравнений больше, чем
доступных строк заголовка, в системе STATISTICA
создается пользовательский текстовый объект.
Этот объект может оказаться слишком большим и
закрыть часть графика, поскольку список может
включать 256 уравнений. Но, как и любой другой
пользовательский текст, он может быть перемещен,
отредактирован, или уменьшен.
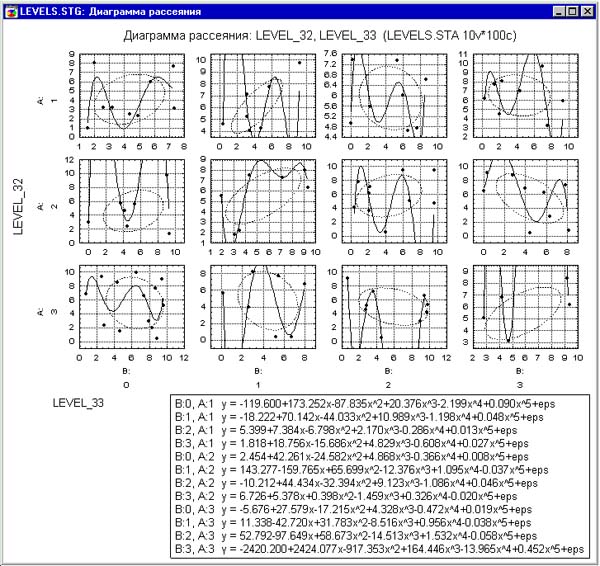
Для длинного списка уравнений функций
рекомендуется освободить дополнительное место в
графическом окне, как это сделано на предыдущем
рисунке.
Как построить на графике функцию,
заданную пользователем
Для этого нужно выбрать пункт 2М или 3М график
функции пользователя в выпадающем меню Графика
и задать уравнение функции в диалоговом окне.
Далее в этом пункте объясняется, каким образом
можно добавить график пользовательской функции
к любому уже построенному графику.
Сначала нужно открыть диалоговое окно Размещение
графика для данной зависимости (из меню Разметки
или из контекстного меню). Из этого окна с помощью
кнопки Пользовательская функция вызывается
редактор для ввода уравнения пользовательской
функции.
Помимо стандартных математических функций
здесь предлагается большой выбор функций
распределения, их интегралов и обратных функций
распределения (бета, биномиальное, Коши,
хи-квадрат, экспоненциальное, F, гамма,
геометрическое, Лапласа, логистическое,
нормальное, логнормальное, Парето, Пуассона,
Стьюдента и Вейбулла).
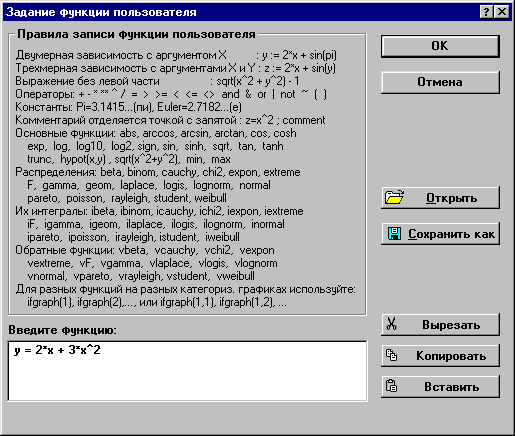
Правила записи уравнений и примеры можно найти
в Электронном руководстве, которое
вызывается с помощью кнопки  или клавиши f1. или клавиши f1.
Как использовать для подгонки
пользовательскую функцию
С помощью процедуры, описанной в предыдущем
пункте, на графике отображается
пользовательская функция. Она будет
"наложена" на график, но не будет
аппроксимировать данные. В этом же диалоговом
окне (Размещение графика) предлагаются
наиболее часто используемые методы подгонки и
процедуры сглаживания (линейная,
логарифмическая, экспоненциальная,
полиномиальная, весовой метод наименьших
квадратов, сплайны и др.). Подробнее см. пункт Как
подогнать к данным функцию (кривую или
поверхность).
В модуле Нелинейное оценивание предлагаются
многочисленные методы подгонки заданных
пользователем функций практически
неограниченной сложности и интерактивное
построение их на двумерных и трехмерных
графиках.
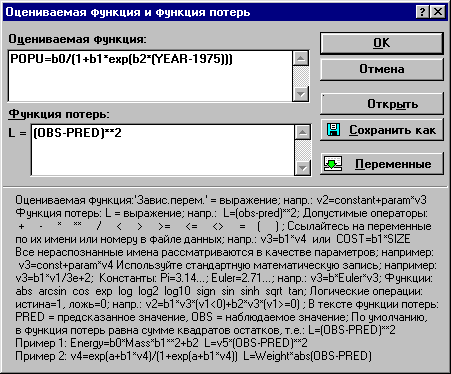
Подробнее см. Электронное руководство.
Как изменить пропорции осей (коэффициент
пропорциональности) на трехмерных графиках
Значение коэффициента пропорциональности для
использования по умолчанию, а также другие
параметры графического окна (например, поля)
подбираются в диалоговом окне Отображение
графика, которое вызывается из выпадающего
меню Вид.
На двумерных графиках пропорции определяются
одним соотношением (X:Y), и поэтому могут
регулироваться с помощью непропорционального
изменения размеров графического окна. На
трехмерных графиках коэффициент
пропорциональности определяется соотношениями
трех значений (X:Y:Z).
Непропорциональное изменение размеров
графического окна не приведет к изменению
пропорций трехмерного графика, а только позволит
подобрать поля. Для изменения пропорций
используется кнопка Дополнительно в
диалоговом окне Общая разметка.
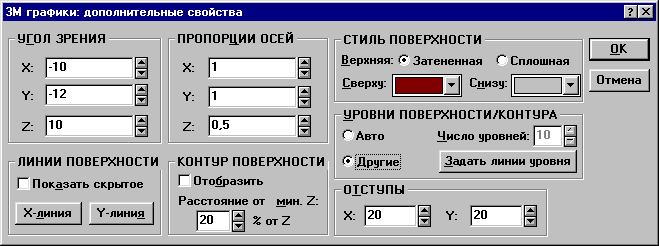
Нужные параметры вводятся в поле Пропорции
осей в диалоговом окне 3М графики:
дополнительные свойства.
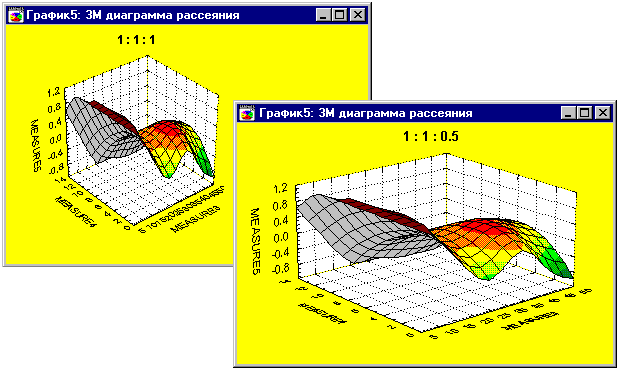
Обратите внимание, что изменение этих
параметров влияет только на пропорции осей
графика, а не на пропорции графического окна.
  
|

