  Одиночное число в Mathcad
называется скаляром. Столбец чисел называется
вектором, а прямоугольная таблица чисел —
матрицей. Общий термин для вектора или матрицы —
массив. Одиночное число в Mathcad
называется скаляром. Столбец чисел называется
вектором, а прямоугольная таблица чисел —
матрицей. Общий термин для вектора или матрицы —
массив.
Имеются три способа создать массив:
- Заполняя массив пустых полей, как обсуждается в
этом разделе. Эта методика подходит для не
слишком больших массивов.
- Используя дискретный аргумент, чтобы
определить элементы с его помощью, как обсуждено
в следующей главе. Эта методика подходит,
когда имеется некоторая явная
формула для вычисления элементов через
их индексы.
- Считывая их из файлов данных.
Можно различать имена матриц, векторов и
скаляров, используя различный шрифт для их
написания. Например, во многих математических и
инженерных книгах имена векторов пишутся жирным,
а имена скалярных переменных — курсивом.
Создание вектора
Вектор — массив или матрица, содержащая один
столбец. Чтобы создать вектор в Mathcad, выполните
следующее:
- Щёлкните в свободном месте или на поле.

- Выберите Матрицы из меню Математика или
нажмите [Ctrl]M. Появляетс я диалоговое
окно, как на рисунке справа.

- Укажите число строк, равное числу элементов
вектора, в поле “Строк”. Например, чтобы создать
вектор с тремя элементами, напечатайте 3.
- Напечатайте 1 в поле “Столбцов”, затем нажмите
“Создать”. Mathcad создает вектор с пустыми
полями для заполнения.
На следующем этапе нужно заполнить эти поля
скалярными выражениями. Для этого выполните
следующее:
- Щёлкните на верхнем поле и напечатайте 2.

- Переместите выделяющую рамку в следующее поле.
Можно сделать это или клавишей [Tab], или щёлкнув
непосредственно на втором поле.

- Напечатайте 3 во втором поле. Затем переместите
выделяющую рамку в третье поле, и напечатайте 4.

Если понадобится создавать еще векторы, можно
оставить диалоговое окно “Матрицы” открытым
для дальнейшего использования.
Как только вектор создан, можно использовать
его в вычислениях в точности так же, как и число.
Например, чтобы добавить другой вектор к этому
вектору, необходимо выполнить следующее:
- Нажмите [] несколько раз или
щёлкните на любой из скобок вектора. Выделяющая
рамка теперь заключает весь вектор. Это
означает, что знак плюс, который будет напечатан,
относится к вектору целиком, а не к какому-либо из
элементов.

- Нажмите клавишу плюс (+). Mathcad показывает поле
для второго вектора.

- Используйте диалоговое окно “Матрицы”, чтобы
создать другой вектор с тремя элементами.

- Заполните этот вектор, щелкая в каждом поле и
печатая числа, показанные справа. Можно также
использовать [Tab], чтобы двигаться от одного
элемента к другому.

- Нажмите знак =, чтобы увидеть результат.
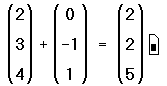
Сложение — только одна из операций Mathcad,
определенных для векторов и матриц. В Mathcad также
есть вычитание матриц, умножение матриц,
скалярное произведение, целочисленные степени,
детерминанты и много других операторов и функций
для векторов и матриц. Полные списки появляются в
разделах “Векторные и матричные операторы” и
“Векторные и матричные функции” ниже в этой
главе.
Если Вы используете Mathcad PLUS, Вы сможете
выполнить много символьных операций с матрицами.
Подробнее об этом см.в Главе “Символьные вычисления”.
Создание матрицы
Чтобы создать матрицу, сначала щёлкните в
свободном месте или на поле. Затем:
- Выберите Матрицы из меню Математика, или
нажмите [Ctrl]M. Появится диалоговое окно.
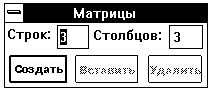
- Введите число строк и столбцов в нужные поля. В
этом примере матрица имеет две строки и три
столбца. Затем нажмите на “Создать”. Mathcad
создаст матрицу с пустыми полями.

- В завершение заполните поля, как описано в
предыдущем разделе для векторов.
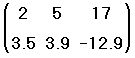
Можно использовать эту матрицу в формулах в
точности так же, как и число или вектор.
Везде в настоящем руководстве термин вектор
относится к вектору-столбцу. Вектор-столбец
идентичен матрице с одним столбцом. Можно также
создать вектор-строку, создав матрицу с одной
строкой и многими столбцами. Операторы и функции,
которые берут векторный аргумент, всегда ожидают
вектор-столбец. Они не применимы к
векторам-строкам. Чтобы превратить вектор-строку
в вектор-столбец, используйте оператор
транспонирования[Ctrl]1.
Изменение размера матрицы
Можно изменять размер матрицы, вставляя и
удаляя строки и столбцы. Для этого необходимо
выполнить следующее:
- Щёлкните на одном из элементов матрицы, чтобы
заключить его в выделяющую рамку. Mathcad будет
начинать вставку или удаление с этого элемента.
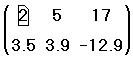
- Выберите Матрицы из меню Математика.
Появляется диалоговое окно.

- Напечатайте число строк и-или столбцов, которые
нужно вставить или удалить. Затем нажмите на
“Вставить” или на “Удалить”. Например, чтобы
удалить столбец, который содержит выбранный
элемент, напечайте 1 в поле “Столбцов”, 0 в поле
“Строк”, и нажмите на “Удалить”.

Вот как Mathcad будет удалять или вставлять строки
или столбцы, в зависимости от того, что
впечатывается в диалоговое окно:
- Если вставляются строки, Mathcad создает строки
пустых полей ниже выбранного элемента. Если
вставляются столбцы, Mathcad создает столбцы пустых
полей справа от выбранного элемента.
- Чтобы вставить строку выше верхней строки или
столбец слева от первого столбца, сначала
заключите матрицу целиком в выделяющую рамку,
щёлкнув внутри и нажав []
несколько раз. Затем выберите Матрицы и
продолжите, как обычно.
- Когда строки или столбцы удаляются, Mathcad
начинает со строки или столбца, занятых
выбранным элементом. Mathcad удаляет строки вниз от
этого элемента и столбцы — направо от этого
элемента.
- Если напечатать 0 в поле “Строк”, Mathcad ни
вставит, ни удалит строки. Если напечатать 0 в
поле “Столбцов”, Mathcad ни вставит, ни удалит
столбцы.
Обратите внимание, что при удалении строк или
столбцов Mathcad выбрасывает содержащуюся в них
информацию.
Чтобы удалить всю матрицу или вектор, заключите
их в выделяющую рамку и выберите Вырезать из
меню Правка.
  
|

