  Основные методы настройки графиков
Как изменить пропорции графического
окна (коэффициент пропорциональности)
Диалоговое окно Отображение графика
(доступное из выпадающего меню Вид) дает
возможность регулировать устанавливаемый по
умолчанию коэффициент пропорциональности окна
графика (например, можно сделать его равным 1:1)
и другие общие характеристики области графика
(поля и т.д.).
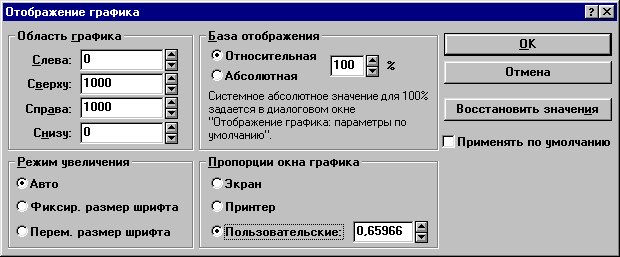
Для такой настройки можно применять и
интерактивные средства,. используя
соответствующие кнопки графической панели
инструментов:    . Как правило, нажата первая из этих
кнопок Фиксировать пропорции, и при
изменении размеров графика пропорции
автоматически сохраняются. Для изменения
пропорций нажмите вторую из этих кнопок, которая
включает режим произвольного
(непропорционального) изменения размеров
графического окна. В этом режиме график можно
“растянуть” или “сжать” только в одном
направлении, что изменяет соотношение координат
X и Y двумерных изображений и другие соотношения
компонент графика. Измененные пропорции
графического окна будут отражены на печатной
странице (что можно увидеть в окне Предварительный
просмотр, нажав кнопку . Как правило, нажата первая из этих
кнопок Фиксировать пропорции, и при
изменении размеров графика пропорции
автоматически сохраняются. Для изменения
пропорций нажмите вторую из этих кнопок, которая
включает режим произвольного
(непропорционального) изменения размеров
графического окна. В этом режиме график можно
“растянуть” или “сжать” только в одном
направлении, что изменяет соотношение координат
X и Y двумерных изображений и другие соотношения
компонент графика. Измененные пропорции
графического окна будут отражены на печатной
странице (что можно увидеть в окне Предварительный
просмотр, нажав кнопку  или выбрав эту команду в выпадающем
меню Файл). После достижения желаемой
конфигурации лучше переключиться обратно на
режим фиксированных пропорций (нажмите первую из
этих трех кнопок), чтобы случайно не изменить их
при изменении размеров графика. или выбрав эту команду в выпадающем
меню Файл). После достижения желаемой
конфигурации лучше переключиться обратно на
режим фиксированных пропорций (нажмите первую из
этих трех кнопок), чтобы случайно не изменить их
при изменении размеров графика.
Нажмите третью из этих кнопок для включения
режима подбора области графика и полей . В
этом режиме, как и в режиме непропорционального
изменения размеров графического окна (см. выше),
могут быть также изменены пропорции всей области
графика; однако при этом будет изменяться не
коэффициент пропорциональности (X:Y) и размер
самого графика, а параметры области, окружающей
график.
Как работает команда “Прикрепить к
сетке"?
Команда Прикрепить к сетке , выполняемая
щелчком мышью на кнопке  панели инструментов, выстраивает
нарисованные объекты по специальной невидимой
сетке из линий, покрывающей область рисунка
(сетку можно показать, нажав ctrl+g или выбрав пункт Направляющая
сетка из выпадающего меню Вид). Когда
включен этот режим, вставляемые объекты
выравниваются по пересечениям линий
направляющей сетки (эффект “прикрепления к
сетке”). Промежутки между линиями сетки по
умолчанию равны 5% от размера изображения, а
вертикальные и горизонтальные расстояния между
ними можно изменять. панели инструментов, выстраивает
нарисованные объекты по специальной невидимой
сетке из линий, покрывающей область рисунка
(сетку можно показать, нажав ctrl+g или выбрав пункт Направляющая
сетка из выпадающего меню Вид). Когда
включен этот режим, вставляемые объекты
выравниваются по пересечениям линий
направляющей сетки (эффект “прикрепления к
сетке”). Промежутки между линиями сетки по
умолчанию равны 5% от размера изображения, а
вертикальные и горизонтальные расстояния между
ними можно изменять.

Первоначально сетка начинается в точке 0,0, в
верхнем левом углу графического окна. С помощью
редактирования значений параметров Начало по
горизонтали/по вертикали можно изменить
начало отсчета для линий направляющей сетки.
При размещении объектов можно включать и
отключать режим прикрепления к сетке с
помощью клавиши Tab. Кроме того, можно указать,
к каким объектам будет применено прикрепление
к сетке, только к объектам, размещенным в фиксированном
режиме, или ко всем объектам независимо от
режима размещения.
Что такое Фильтры изображения?
Эта команда выпадающего графического меню Вид
позволяет управлять режимом “фильтрации
изображения”, т.е. удалением перекрывающихся
точек или текста текущего графика.
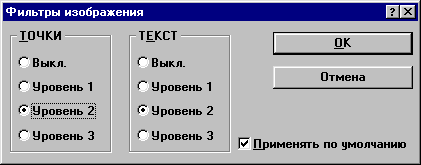
Для улучшения разборчивости и ускорения
процесса перерисовывания графика система STATISTICA
исследует каждую точку или текст и не рисует те
из них, которые перекрываются в пределах
указанного радиуса (определяемого уровнем фильтрации).
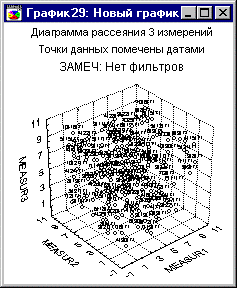 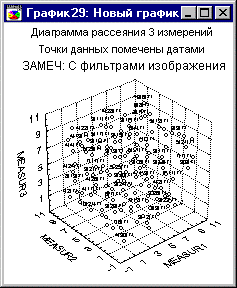
Чем выше уровень, тем больше радиус
фильтрации, например:
Уровень 1: 
Уровень 3: 
Для отмены фильтрации выберите в диалоговом
окне Фильтры изображения положение Выкл.
  
|

