  Mathcad
предоставляет различные возможности изменить
внешний вид карты линий уровня. Они могут быть
разбиты на четыре группы:
- Характеристики просмотра: тип отображаемого
графика.
- Форматирование осей: показывать деления или
линии сетки на каждой оси или нет.
- Цвет и форматирование линии: использует ли
график полутона или цвет, чтобы показать высоту
фрагмента, и как на графике показывать контуры.
- Характеристики заголовка: вид заголовка
графика.
Чтобы изменить любую из этих характеристик
графика, воспользуйтесь диалоговым окном
“Формат 3D графика” :
- Выберите Формат 3D графика из меню Графика,
или дважды щёлкните кнопкой мыши
непосредственно на графике. Mathcad выдаст
диалоговое окно “Формат 3D графика”. Страница
“Вид” этого диалогового окна показана ниже.
Другие три закладки относятся к трем другим
страницам.
- В случае необходимости щёлкните на закладке той
страницы, с которой Вы хотите работать.
- Сделайте соответствующие изменения в
диалоговом окне.
- Чтобы увидеть эффект сделанных изменений, не
закрывая диалоговое окно, нажмите
“Применить” .
- Когда закончите, закройте диалоговое окно,
нажимая “OK” или “Закрыть”.

Преобразование карты изолиний в другие типы
графиков
Страница “Вид” диалогового окна “Формат 3D
графика” позволяет преобразовывать график в
другие типы графиков.
Для этого нажмите на соответствующую кнопку в
группе “Отобразить как”. Можно преобразовать
любую карту линий уровня в поверхностный график
или трехмерную гистограмму. Эти типы графиков
подробно обсуждаются в соответствующих главах
данного Руководства пользователя . Кроме
того, можно отображать только точки,
составляющие контуры, не отображая сами контуры.
Для этого нажмите “Точки данных”. Можно
изменить вид точек, используя закладку “Цвет и
линии” данного диалогового окна. Подробности
приведены в главе “Точечные
графики.”
На Рисунке 3 показаны поверхностный график и
карта изолиний, представляющие одну матрицу
значений.
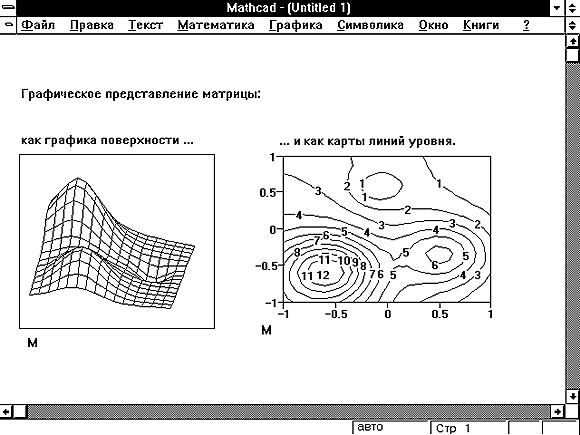
Рисунок 3: Матрица, представленная в виде
поверхностного графика и как карта линий уровня.
Изменение закраски графика
Часто можно сделать график более наглядным,
используя различные цвета для представления
значений, соответствующих разным линиям уровня.
С другой стороны, если предполагается печатать
график на черно-белом принтере, можно достигнуть
подобного эффекта, используя для раскраски
различных изолиний различные оттенки серого.
Используйте страницы “Цвет и линии”
диалогового окна “Формат 3D графика” .
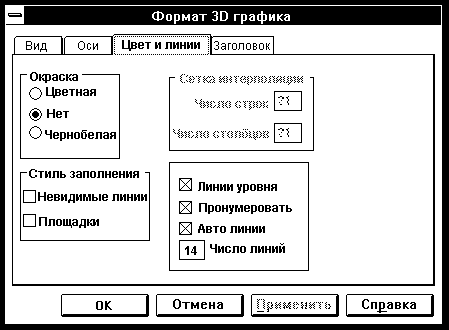
Чтобы задать способ окраски графика, нажмите
соответствующую кнопку в группе “Окраска” :
- Цветная: самые большие значения матрицы будут
отображаться в красном цвете, а самые маленькие
значения — в синем. Промежуточные значения будут
располагаться от желтого до зеленого.
- Нет: поверхность не будет окрашена.
- Черно-белая: самые большие значения матрицы
будут отображаться в белом цвете, а самые
маленькие значения — в черном. Промежуточные
значения будут оттенками серого.
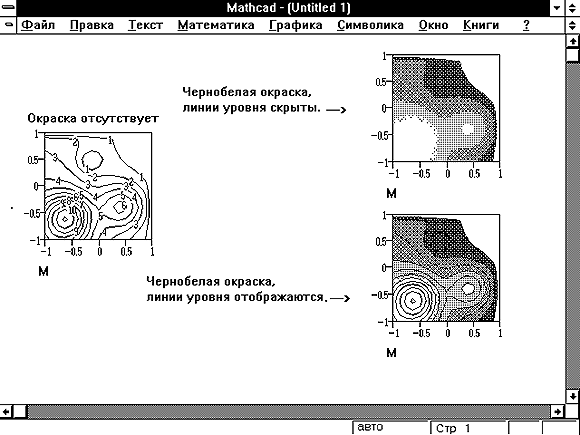
Рисунок 4: Закрашенный и незакрашенный
графики.
Рисунок 4 показывает одну и ту же карту линий
уровня, отображаемую с закраской и без неё. Кроме
возможности изменения цветов закраски, есть
также возможность скрывать и показывать сами
изолинии. Если график неокрашен, скрыть изолинии
нельзя. Если график окрашен, можно скрыть
изолинии и оставить отображение контуров с
помощью одной окраски. Для управления
отображением изолиний щёлкните на поле “Линии
уровня”, чтобы добавить или удалить отметку.
Рисунок 4 показывает одну и ту же карту линий
уровня с изолиниями и без них.
На каждой линии может быть проставлено
соответствующее ей значение. Для добавления или
удаления чисел на большинстве линий используйте
установку “Пронумеровать”. Рисунок 5 показывает
одну и ту же карту линий уровня с числами на
изолиниях и без них. Обратите внимание, что Mathcad
не проставляет числа на каждой линии, если они
расположены слишком тесно.
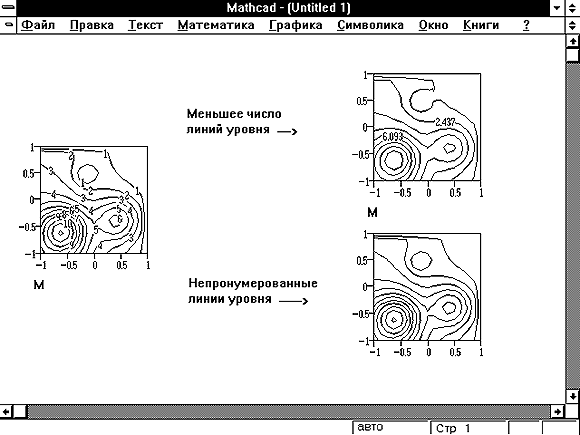
Рисунок 5: Изменение числа контуров и изолинии
без цифр.
Чтобы заставить Mathcad автоматически выбирать
число линий, используйте установку “Авто
линии”. При включённой установке Mathcad будет
автоматически выбирать число линий уровня, иначе
их количество нужно выбирать вручную.
Чтобы определить число линий, введите целое
число в поле “Число линий”, доступное только при
отключённой установке “Авто линии”. На Рисунке 5
показаны графики с числом изолиний,
автоматически выбранным Mathcad и заданным вручную.
Форматирование осей
Страница “Оси” диалогового окна “Формат 3D
графика” позволяет изменять формат
координатных осей графика. Каждая ось описана
собственным набором полей и переключателей.
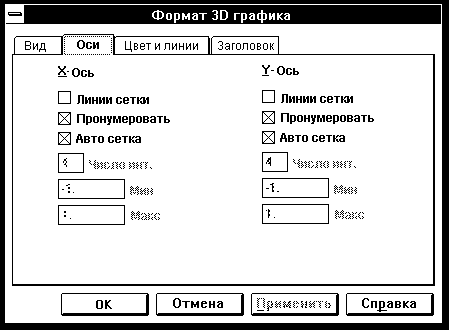
Mathcad проводит линии сетки на графике через
деления на осях. Чтобы определить, отображать ли
линии сетки для конкретной оси, используйте
установку “Линии сетки”. Когда установка
включена, Mathcad добавляет линии сетки к графику.
Рисунок 6 показывает один и тот же график с
линиями сетки и без них.
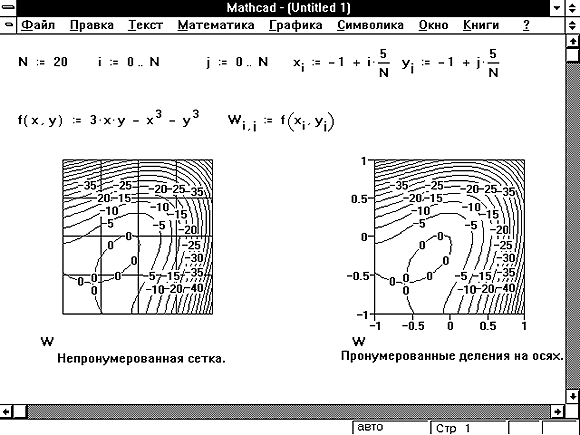
Рисунок 6: Различные способы разметки осей.
Чтобы добавить или удалить числа для делений на
оси, используйте установку “Пронумеровать” для
этой оси. График с линиями сетки на Рисунке 6 не
имеет чисел на осях, в то время как график без
линий сетки имеет их.
Можно заставить Mathcad автоматически выбирать
число интервалов на оси, или возможно определять
это число самостоятельно. Интервалы — это
промежутки между делениями или линиями сетки.
- Чтобы установить автоматический выбор числа
интервалов сетки, используют опцию “Авто
сетка”. Когда “Авто сетка” помечена, Mathcad
автоматически выбирает число интервалов сетки
на заданной оси.
- Чтобы определить число интервалов сетки на оси вручную,
введите целое число от 1 до 99 в поле “Число
интервалов”. Это поле доступно только тогда,
когда “Авто сетка” отключена. Чтобы установить
максимальные или минимальные значения по
координатным осям, введите граничные значения на
осях в поля “Макс” или “Мин”. Однако, поскольку
данные графика хранятся в виде строк и столбцов в
матрице, эти числа не имеют никакого значения как
координаты. Они влияют только на оформление
графика. По умолчанию значениями “Мин” и
“Макс” установлены -1 и 1 соответственно.
Заголовок карты линий уровня
Страница “Заголовок” диалогового окна
“Формат 3D графика”, показанного ниже, позволяет
добавлять и изменять заголовок к графику.
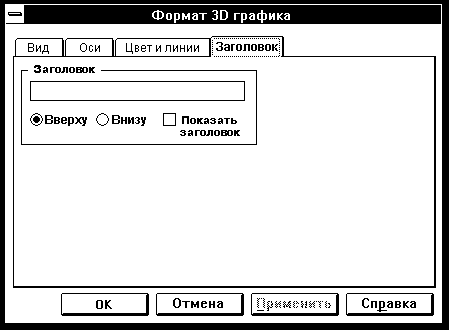
Чтобы добавить или редактировать заголовок:
- Напечатайте заголовок графика в поле
“Заголовок”.
- Для отображения заголовка на графике отметьте
установку “Показать заголовок”. Если
необходимо скрыть заголовок, не удаляя его,
отключите установку “Показать заголовок”.
- Для выбора места расположения заголовка
нажмите кнопку “Вверху” или “Внизу”. Mathcad
помещает заголовок или непосредственно выше, или
ниже графика.
- Когда закончите, щёлкните “OK” или “Закрыть”,
чтобы закрыть диалоговое окно.
Для изменения текста заголовка или его
положения, соответствующим образом
отредактируйте информацию в группе
“Заголовок”. Для удаления заголовка сотрите его
название на странице “Заголовок”.
Если запустить этот процесс, используя опцию Заголовок
из меню Карта линий уровня или двойным
щелчком непосредственно на заголовке, то
появятся эквивалентные диалоговые окна.
Рисунок 7 показывает, как Mathcad располагает
заголовок на карте линий уровня.
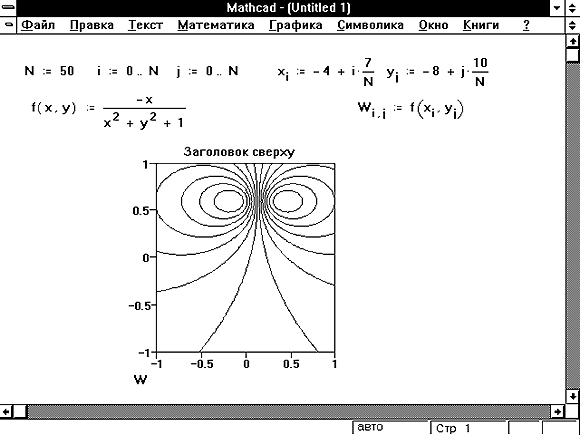
Рисунок 7: Заголовок на карте линий уровня.
  
|

