  В
Mathcad можно делать следующие поясняющие надписи
на чертеже:
- Заголовок
выше или ниже графика.
- Названия осей
, чтобы описать, что отложено
по каждой оси.
- Имена кривых
, идентифицирующие отдельные
графики.
- Переменные
— выражения, определяющие
координаты.
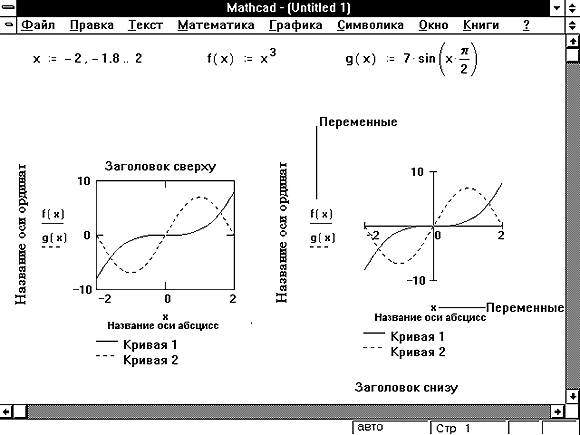
Рисунок 13: Графики с различными надписями.
Рисунок 13 показывает относительные
расположения каждого из этих типов надписей на
графике с осями в виде рамки и на графике с осями
в виде репера.
Можно использовать эти надписи все вместе или в
любой комбинации. По умолчанию Mathcad не
показывает: заголовок, названия осей, имена
кривых; показывает переменные.
Заголовки графиков
Чтобы добавить заголовок к графику, выполните
следующее:
- Щёлкните в графике, чтобы выделить его. Mathcad
заключает график в синий выделяющий
прямоугольник, и меню X-Y-График заменяет меню
Графика.
- Выберите Формат из меню X-Y-График или
дважды щёлкните мышью на выбранном графике. Mathcad
отображает диалоговое окно для форматирования
графика в декартовых координатах. В случае
необходимости щёлкните на закладке “Надписи”.
- Напечатайте заголовок графика в поле
“Заголовок”.
- Щёлкните на кнопке “Вверху” или “Внизу”, в
зависимости от того, где нужно поместить
заголовок. Обратите внимание, что Mathcad не
отображает заголовок, если не нажать
“Применить” или не закрыть диалоговое окно.
- Удостоверьтесь, что квадратик “Показать
заголовок” отмечен. Если это не так, Mathcad
запомнит заголовок, но не будет его отображать.
- Нажмите “OK”, чтобы принять изменения. Mathcad
перерисует график вместе с заголовком. Можно
также нажать “Применить”, чтобы увидеть
заголовок, не закрывая диалоговое окно.
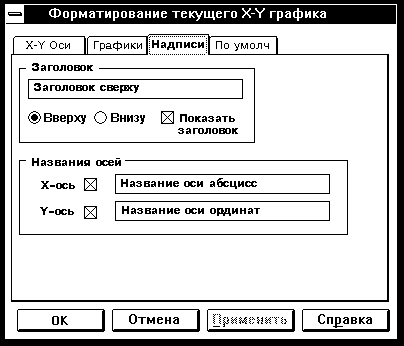
Чтобы отредактировать заголовок графика,
выполните следущее:
- Щёлкните в графике, чтобы выделить его. Mathcad
заключает график в синий выделяющий
прямоугольник, и меню X-Y-График заменяет меню
Графика
- Выберите Формат из меню X-Y-График или
дважды щёлкните мышью на выбранном графике. Mathcad
отобразит диалоговое окно для форматирования
графика в декартовых координатах. В случае
необходимости щёлкните на закладке “Надписи”.
(Можно также дважды щёлкнуть непосредственно на
заголовке, чтобы отобразить равнозначное
диалоговое окно.)
- Отедактируйте соответствующим образом
заголовок.
- Чтобы удалить заголовок, удалите его из поля.
- Нажмите “OK”, чтобы закрыть диалоговое окно.
Надписи на осях
Можно также надписать одну или обе оси графика
так же, как добавляется заголовок к графику.
Название оси абсцисс появляется
непосредственно ниже оси абсцисс, и
название оси ординат появляется слева
от оси ординат. Чтобы надписать ось, выполните
следующее:
- Щёлкните в графике, чтобы выделить его. Mathcad
заключает его в синий выделяющий прямоугольник и
меню X-Y-График заменяет меню Графика
- Выберите Формат из меню X-Y-График или
дважды щёлкните мышью на выбранном графике. Mathcad
отображает диалоговое окно для форматирования
графика в декартовых координатах. В случае
необходимости щёлкните на закладке “Надписи”,
чтобы увидеть нужную страницу, показанную в
предшествующем подразделе.
- Напечатайте названия осей в соответствующих
полях.
- Чтобы сохранить имя оси, не изображая его на
графике, щёлкните на X-Ось или Y-Ось, удалияя
отметку.
- Нажмите “OK”, чтобы принять изменения и закрыть
диалоговое окно. Mathcad перерисует график,
используя новые установками. Можно также нажать
“Применить”, чтобы увидеть изменения, не
закрывая диалоговое окно.
Чтобы отредактировать название оси, выполните
следующее:
- Щёлкните в графике, чтобы выделить его. Mathcad
заключает график в синий выделяющий
прямоугольник, и меню X-Y-График заменяет меню
Графика.
- Выберите Формат из меню X-Y-График или
дважды щёлкните мышью на выбранном графике для
вызова диалогового окна. (Можно также дважды
щёлкнуть непосредственно на заголовке, чтобы
отобразить равнозначное диалоговое окно.)
- Отредактируйте надпись.
- Чтобы удалить надпись, удалите ее из поля.
- Нажмите “OK”, чтобы закрыть диалоговое окно.
Имена кривых и отображаемые
переменные
Для идентификации отдельных графиков на
чертеже в Mathcad служат указываемые на осях
переменные и имена кривых:
- Переменные — выражения, которые Вы напечатали в
полях посередине каждой из осей, чтобы создать
график. По умолчанию они отображаются Mathcad.
- Имена кривых — названия, которые появляются
внизу чертежа, сопровождаемые образцом линий и
символов, используемых, чтобы вывести график. По
умолчанию имена кривых скрыты.
Чтобы отобразить или скрыть переменные и имена
кривых:
- Щёлкните в графике, чтобы выделить его. Mathcad
заключает график в синий выделяющий
прямоугольник, и меню X-Y-График заменяет меню
Графика.
- Выберите Формат из меню X-Y-График или
дважды щёлкните мышью на выбранном графике. Mathcad
отобразит диалоговое окно для форматирования
графика в декартовых координатах. В случае
необходимости щёлкните на закладке “Графики”.
- Чтобы подавить отображение переменных,
отметьте “Скрыть переменные”.
- Чтобы показать имена кривых, щёлкните на
“Скрыть имена кривых”, чтобы удалить отметку.
  
|

