Вернуться
на страницу <Методические разработки>
В начало
Занятие 13. Размерности
В Mathcad реализована возможность
использования переменных с размерностями, даже
зарезервированы некоторые константы с их
размерностями, например ускорение свободного
падения  .
Причём возможен выбор системы единиц в меню Math\Options из перечня: SI, MKS, CGS, US или отказ от выбора
размерностей. При работе с размерными величинами
мы можем вводить размерности вручную после знака
умножения, или же выбрать из списка по команде Insert\Unit (Ctrl U) или кнопкой .
Причём возможен выбор системы единиц в меню Math\Options из перечня: SI, MKS, CGS, US или отказ от выбора
размерностей. При работе с размерными величинами
мы можем вводить размерности вручную после знака
умножения, или же выбрать из списка по команде Insert\Unit (Ctrl U) или кнопкой  . .
Базовыми единицами системы SI являются:
- m - метр (1L),
- kg - килограмм (1M),
- s - секунда (1T),
- K - Кельвин (единица температуры 1K),
- A - ампер (единица силы тока 1A),
- cd - Кандела (единица силы света 1C),
- mole - моль (количество вещества 1S).
Если щелкнуть мышкой по любому выражению Mathcad,
справа появляется маркер для ввода размерностей.
Таким образом можно вводить размерности, или
преобразовывать значение из одних единиц в
другие, например:
 
 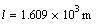 
Здесь мы преобразовали футы в метры, а мили в
метры и футы.
Нужно иметь в виду, что при вычислениях
переменных с размерностями происходит контроль
размерности операндов и, при её несовпадении,
выдаётся сообщение об ошибке.
Рассмотрим в качестве примера
задачу о теле, брошенном под углом a к
горизонту с
начальной скоростью V0=(Vx,Vy).
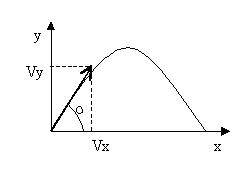
Пусть начальная скорость 
Угол бросания 
Уравнения движения:
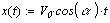 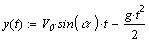
Примечание. Для обозначения
переменных используйте текстовый индекс.
Для построения графика необходимо найти время
движения. Найдём его из уравнения:
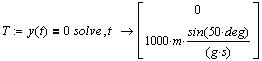
 - начальная
точка - начальная
точка
 - время
движения - время
движения
Зададим интервальную переменную и построим
график функции.

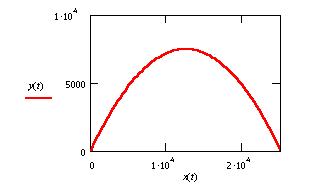
Можно найти максимальное расстояние по оси х и максимальную высоту
подъёма.
 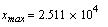
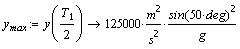 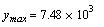
В заключение, подготовим небольшую анимацию
рассмотренной задачи. Для этого подготовим
график движения, где интервал изменения
переменной t
"время" мы зададим с использованием
системной переменной FRAME.
Необходимо явно задать границы изменения
переменных. Для x и y координат,
укажем диапазоны
(0,  ); ( 0 , ); ( 0 ,  ). ).
Теперь, воспользуемся меню View\Animate..., где
укажем диапазон изменения системной переменной FRAME от 0 до 78, выделим фрагмент
для демонстрации и нажмём на кнопку Animate. Просмотрев демонстрацию,
её можно сохранить на диске командой Save As , или же, изменив параметры,
построить её вновь. Сохранённую демонстрацию
можно вызвать из Mathcad командой View\Playback...
либо запустить на выполнение из Windows
avi
- файл.

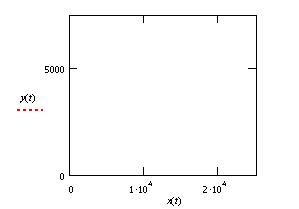
Не забудем указать размерность граничных
точек:  и и  . .
Нужно иметь в виду, что при задании параметров
вы получите пустое окно на графике. Кривая будет
строиться при создании анимации.
В начало
Вернуться на страницу
<Методические разработки> |

