Вернуться
на страницу <Методические разработки>
В начало
Занятие 12. Файлы данных
1. Файл данных Mathcad должен быть просто файлом в ASCII формате, где числа
отделяются друг от друга либо пробелами, либо
табуляцией, либо символом "возврат каретки".
Обычно, в файл записывается матрица данных,
которая выглядит как таблица чисел с таким же
количеством строк и столбцов, что и исходная
матрица.
Функции, используемые
для чтения и записи данных:
READ(file) - Читать данные, i
:= 1 .. N Vi:=
READ(“file.dat”)
WRITE(file) - Писать данные в файл, i
:= 1 .. N WRITE(“file.dat”) :=Vi
APPEND(file) - Дописать данные в файл, i
:= 1 .. N APPEND(“file.dat”)
:=Vi
READPRN(file) - Читать матрицу из файла, A
:= READPRN (filename)
WRITEPRN(file) - Писать матрицу в файл, WRITEPRN
(filename) := A
APPENDPRN(file) - Дописать матрицу в
файл, APPEND(“file.dat”)
:= A
В качестве примера, прочитаем файл данных zscore.prn,
состоящий из 1 столбца и находящийся в папке qsheet
каталога Mathcad.

Вычислим количество чисел:

Удобнее работать с файлом, если мы введём
переменную с именем файла.

  -
эквивалентная форма -
эквивалентная форма
Отсортируем эту матрицу по возрастанию и
поместим в папку по умолчанию
(это та папка, из которой мы открывали файл или
где его сохранили).
 
Прочитайте теперь файл zsort.txt и убедитесь, что он
содержит отсортированные данные.
2. Имеется ещё достаточно большое количество
модификаций этих функций, например, для записи
и чтения изображений. В качестве примера
приведём три функции для чтения цветной картинки
и функцию для чёрно-белой.
Для простоты обращения к файлу, мы ввели
текстовую переменную




Читаем из файла данные соответствующие одному
из цветов: красный, зеленый, синий. Картинки
вставляются командой меню Insert\Picture
(Ctrl T). Аргумент - R,G,B.
Чёрно-белое изображение читается функцией:

3. Представляется, однако, более
полезным иметь возможность обмениваться данными
в формате электронных таблиц, например, Excel, где
данные можно подготовить наиболее удобным для
пользователя образом. Такая возможность имеется
в меню Insert\Component, где мы выбираем File Read or Write,
затем Read from
a data source для чтения, или Write to a data source
для записи файла, затем кнопка Далее>, File Format: Excel и
выбор файла по кнопке Browse . К
сожалению, имеются некоторые недоработки, в
частности, файл записывается в формате Excel 2.1, но
этот файл нормально читается старшими версиями
Excel.
Рассмотрим подробнее как записать матрицу
данных в формате MS Excel. Пусть у нас имеется
матрица с данными:
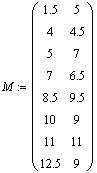
Создадим файл MS Excel с этой таблицей:
Имя файла указываем с расширеним tabl.xls.
Аргумент функции - матрица M.
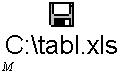
Данные теперь доступны в электронных таблицах,
где с ними можно проводить вычисления.
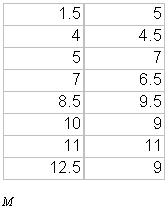
Примечание. Десятичная точка
автоматически преобразовалась
в запятую.
Откроем файл tabl.xls и сложим два столбца.
Сохраним файл в формате Excel 2.1.
Теперь прочитаем полученный файл:
Insert\Component,
File Read or Write,
Read from a data
source,
File Format: Excel
Найдём файл с именем tabl.xls и присвоим результат
переменной r.

Теперь данные доступны через эту переменную.
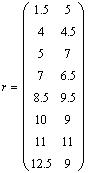
Нужно отметить, что текстовые данные из ЭТ
воспринимаются как нулевые.
Примечание. Имя файла данных
отображается шрифтом Arial, а поскольку русские
буквы в этом шрифте изображаются неправильно, то
использовать русский шрифт для имени файла
данных нежелательно.
В меню Insert\Object можно
вставить любой объект Windows, доступный в системе.
Например, редактор формул Microsoft Equation, Clip Gallery, и
т.п.
В начало
Вернуться на страницу
<Методические разработки> |

