Вернуться
на страницу <Методические разработки>
Содержание
Творческий проект
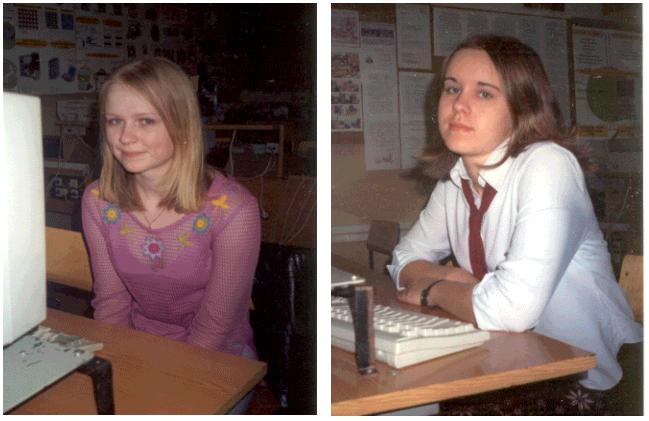 |
ПЕРЕВОД В PROMT 98
Светлана Мартынова,
Елена Резник-Орская
10-а класс |
Для того чтобы эффективнее использовать многие
возможности PROMT 98, необходимо хорошо освоиться с
основным понятием - понятием PROMT-Документа. PROMT -
Документ - это совокупность текста оригинала,
текста перевода структуры , поддерживающей связь
абзацев оригинала и перевода, списка незнакомых
и зарезервированных слов.
Откроем PROMT 98, создадим новый документ, уточним
направление перевода (англо - русский перевод),
вставим скопированную из Electronics Workbench 5.12
справочную информацию и переведем ее.
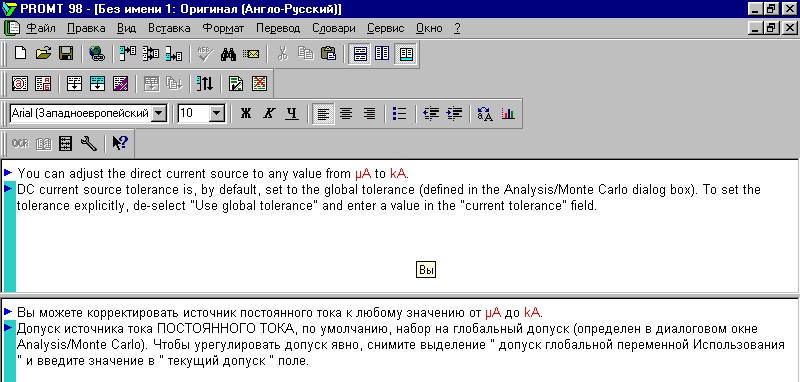
Меню Файл:
Команда Сохранить документ: Сохраняет
активный документ в файле формата PROMT Документ.
Это значит, что программа сохранит все
результаты Вашей работы: исходный текст,
полученный перевод, список незнакомых и
зарезервированных слов. В следующий раз Вы
сможете продолжить работу над этим документом.
Если Вы сохраняете документ в первый раз, то
появится диалоговое окно Сохранить как, где Вы
можете определить имя и расположение
сохраняемого файла.
Команда Сохранить исходный текст.
Позволяет сохранить только исходный текст
документа в следующих форматах: Только текст, MS DOS
текст, Форматированный текст .После выбора
команды появится диалоговое окно Сохранить как,
где Вы можете задать имя, путь и формат файла.
Команда Сохранить перевод. Позволяет
сохранить только текст перевода в следующих
форматах: Только текст, MS DOS текст,
Форматированный текст. После выбора команды
появится диалоговое окно Сохранить как, где Вы
можете задать имя, путь и формат файла.
Команда Сохранить билингву. Сохраняет
текст документа в виде билингвы: сначала идет
абзац исходного текста, затем его перевод и т.д.
Формат сохраняемого файла может быть: Только
текст, MS DOS текст, Форматированный текст RTF После
выбора команды появится диалоговое окно
Сохранить как, где Вы можете задать имя, путь и
формат файла.
Меню Вид:
Команда Информационная панель. Отображает
или скрывает информационную панель документа: 
В состав информационной панели входят три
вкладки, назначение которых описано ниже. Все
команды работы со списками вызываются щелчком
правой кнопки мыши по вкладке.
Вкладка "Используемые словари" отображает
список подключенных словарей, которые будут
использоваться при переводе документа. Чтобы
открыть, добавить или убрать словарь из списка,
щелкните правой кнопкой мыши по вкладке и
выберите в меню соответствующую команду.
Вкладка "Незнакомые слова" содержит
список всех слов, не найденных при переводе в
подключенных словарях. Чтобы ввести незнакомое
слово из списка в словарь, дважды щелкните мышью
по этому слову. Чтобы зарезервировать незнакомое
слово, выделите и перетащите это слово на вкладку
"Зарезервированные слова".
Вкладка "Зарезервированные слова"
содержит список зарезервированных слов, которые
не требуют перевода (например, Windows). Чтобы
зарезервировать слово из текста документа,
выделите и перетащите это слово на вкладку
"Зарезервированные слова", либо дважды
щелкните мышью по любому слову из списка.
Чтобы показать возможности PROMT, воспользуемся
документом из Electronics Workbench: скопируем текст в
Буфер Обмена, вставим в PROMT и переведем его
кнопкой  . .
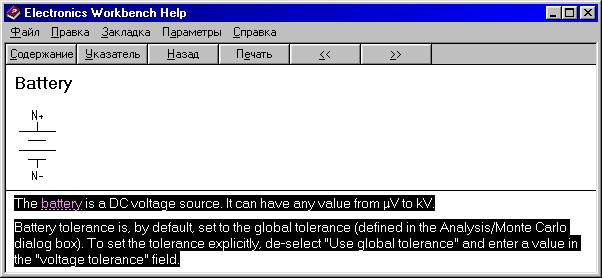
Чтобы получить более корректный перевод, можно
воспользоваться возможностью создания
Пользовательских словарей.
Создание нового пользовательского
словаря.
Пользователю предоставляется возможность
создавать свои собственные пользовательские
словари, которые можно пополнять и
корректировать. В том случае, если хотите
изменить перевод какого-либо слова или
словосочетания из специализированного словаря,
то откорректированная словарная статья может
быть сохранена только в подключенном
пользовательском словаре. В связи с этим
рекомендуется сразу создать и подключить
пользовательский словарь, куда Вы будете вводить
новые слова.
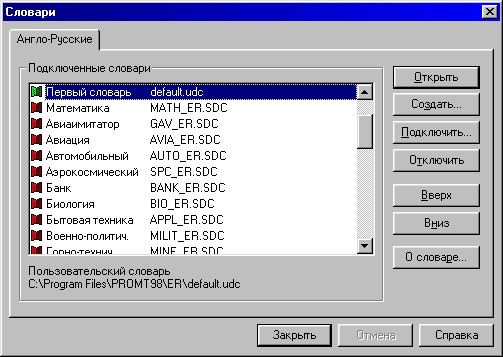
Чтобы ввести новое слово (словосочетание) в
словарь:
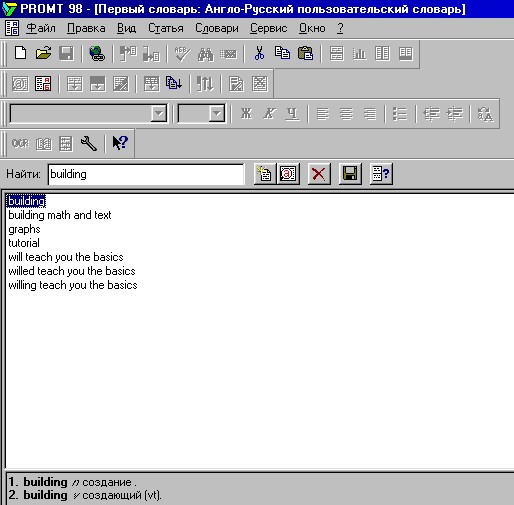
1. Нажмите кнопку 
Либо выберите команду Добавить в меню Статья.
Либо нажмите клавишу Insert.
2. Наберите в строке ввода слово
(словосочетание), которое Вы хотите ввести в
словарь.
3. Нажмите ОК. После определения типа
словоизменения входного слова появится
диалоговое окно Словарная статья.
4. Заполните словарную статью, т.е. укажите
грамматическую информацию и введите переводные
эквиваленты входного слова.
5. Нажмите кнопку Сохранить. В словаре появится
одна или несколько новых словарных статей.
Поэтому если Вы хотите изменить перевод всех
форм этого слова, необходимо отредактировать
только словарную статью канонической формы.
Чтобы изменить словарную статью:
1. эквивалент или исправить соответствующих
входному слову. Одному слову обычно
соответствует несколько словарных статей в
словаре. Выделите в словаре нужную словарную
статью.
2. Нажмите с помощью мыши кнопку 
Либо нажмите клавишу Enter.
Либо выберите команду Редактировать в меню
Статья.
3. Появится диалоговое окно Словарная статья,
где Вы сможете ввести новую грамматическую
информацию:
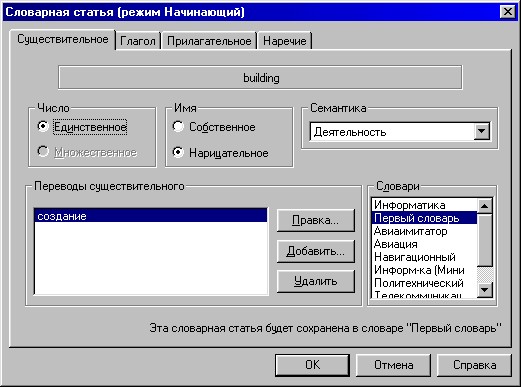
4. Нажмите кнопку Сохранить. Измененная
словарная статья будет сохранена, и Вы вернетесь
в окно Словарь.
Чтобы удалить словарную статью:
1. Выделите нужную словарную статью.
2. Нажмите с помощью мыши кнопку 
Либо нажмите
клавишу Delete.
Либо выберите
команду Удалить в меню Статья
Чтобы скопировать словарную статью:
1. Откройте словарь, откуда Вы хотите
скопировать словарную статью, и словарь, куда Вы
копируете словарную статью. Расположите окна
словарей так, чтобы они оба были видны на экране.
2. Выделите с помощью мыши нужную словарную
статью и, не отпуская кнопку мыши, перетащите ее в
свой словарь или используйте команды меню Правка
(Копировать, Вставить). Одному слову обычно
соответствует несколько словарных статей в
словаре (например, извести(ть), известишь,
известит). Поэтому не забудьте скопировать
словарные статьи всех форм слова.
Панель Инструментов:
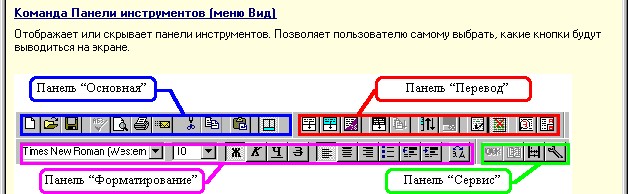
Меню Сервис:
- Команда Перевод Clipboard. Выполняет перевод
текста, предварительно скопированного в Clipboard.
Текст может быть скопирован из любого
Windows-приложения
- Команда Статистика. Выводит
статистическую информацию о документе
(выделенном фрагменте текста), что позволяет
оценить трудоемкость выполнения перевода. После
выбора команды появится окно Статистика
документа, информация в котором относится либо
ко всему документу, либо к выделенному фрагменту,
если в документе есть выделенный текст.
В обоих случаях в окне выводятся:
количество
символов, включая знаки пунктуации (без учета
пробелов);
количество слов;
количество
абзацев.
- Команда Подключение внешних приложений.
Позволяет указать приложения (уже установленные
на Вашем компьютере), которые Вы хотите вызывать
при работе с системой PROMT:
- систему
распознавания текстов(OCR), предназначенную для
ввода текста в компьютер при помощи сканера
(например, FineReader, Cuneiform, AutoR).
- систему
проверки орфографии (LingvoCorrector, Орфо или Пропись
4.0).
- электронный
словарь, позволяющий получить переводы
отдельных слов и словосочетаний (например, Lingvo,
Контекст или МультиЛекс 1.0).
- Команда Встраивание функций перевода.
Позволяет встроить функции перевода в другие
Windows-приложения (например, Word или Excel). В главном
окне Word(Excel) появляется меню Перевод и
инструментальная панель, нажимая кнопки которой
можно выполнять перевод документов внутри этих
приложений.
- Команда Параметры проверки орфографии.
Позволяет установить опции проверки орфографии
документов.
- Команда Шрифты по умолчанию. Выбор этой
команды позволяет Вам выбрать один
русифицированный и один нерусифицированный
шрифт, который будет всегда по умолчанию
использоваться в следующих случаях:
а)при создании
новых документов;
б)при открытии
текстовых файлов;
в)в режиме
замены шрифтов по умолчанию.
- Команда Замена шрифтов. Позволяет
определить замену для шрифтов в тексте перевода.
Например, можно потребовать, чтобы при переводе с
иностранного языка на русский
нерусифицированный шрифт Century Schoolbook заменялся в
тексте перевода на русифицированный шрифт
TimesNewRoman Cyr. Если для шрифта замена не определена,
то текст перевода выводится теми же шрифтами, что
и исходный текст. Выбрать замену для конкретного
шрифта достаточно один раз. Замена будет
автоматически выполняться в процессе перевода
во всех документах, где этот шрифт встречается.
Вы можете также установить опцию "Выполнять
замену всех остальных шрифтов на шрифт по
умолчанию". В этом случае все шрифты (кроме тех,
для которых заданы индивидуальные замены) будут
заменены на шрифт по умолчанию (Arial (Western) или Arial
(Cyrillic)).
- Команда Параметры. Выбор этой команды
позволяет задать различные параметры программы.
Подробную информацию об опциях Вы можете
получить при работе с диалогом.
Система PROMT 98 необходима для работы с
нелокализованными профессиональными
приложениями такими как, например, MathCad 2000 и
Electronics Workbench 5.12 в рамках интегрированного курса
"Информационные и электронные технологии".
Вышеприведенный материал использовался для
доклада на семинаре учителей информатики и
иностранных языков ЗАО города Москвы 19.04.2000.
Содержание
Вернуться на страницу
<Методические разработки>
|

